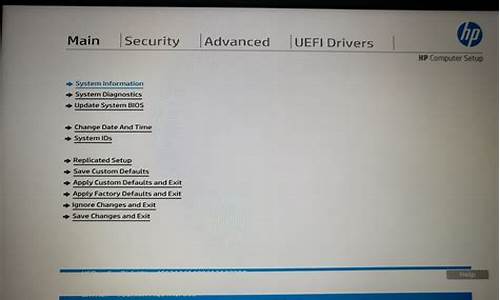大家好,今天我想和大家探讨一下“更新驱动后电脑黑屏”的应用场景。为了让大家更好地理解这个问题,我将相关资料进行了分类,现在就让我们一起来探讨吧。
1.惠普笔记本电脑更新后黑屏了怎么办?
2.为什么把显卡驱动更新后,屏幕直接黑屏了
3.电脑更新驱动之后开机黑屏怎么办?
4.win10系统安装显卡驱动后出现黑屏如何解决

惠普笔记本电脑更新后黑屏了怎么办?
办法一:检查电源适配器和主板是否有故障。1、惠普笔记本出现黑屏故障后,首先看电源适配器是否能正常通电,如果有条件的,用万用表检查是否达到额定电压,以此排除适配器故障。
2、接着用惠普笔记本电脑外置的显示器,就是一般台式机的显示器,连接到笔记本外接显示接口,如果显示一切正常,基本上排除了主板和显卡损坏的可能。如不正常说明主板或者显卡有问题。另外,内存松动也有可能造成惠普笔记本电脑开机黑屏。
办法二:排查LCD屏幕的故障
1、排除非主板、显卡故障之外,就是常见的LCD屏故障了。如隐约显示出一点东西说明液晶屏和排线也没有损坏,有可能是背光灯没有点亮。
2、背光灯不能点亮有两个方面的原因:背光灯管烧毁或者驱动灯管的高压电路损坏。高压电路板的工作原理是将主板提供的低压直流电通过开关电路变换为高频高压电,将背光管点亮。
3、背光灯不能点亮的话可以在刚刚按下开机按钮启动的时候把耳朵贴在屏幕边框上细听,如果有滋滋的声音响一下,然后就无声,大致上就是高压电路板的问题,如果一直无声,则可能是灯管问题。
办法三:更换背光灯管
如果确定惠普笔记本电脑开机黑屏是灯管故障,那么就要更换灯管。更换灯管的话最好参照惠普笔记本电脑的使用说明书进行操作。
看来惠普笔记本电脑黑屏也是有多种可能的原因的,所以平时还是要多了解一些相关的电脑知识。
惠普电脑黑屏,只有鼠标可以动怎么办?
若机器进入安全模式也是这个问题,那么机器的操作系统方面的问题就比较大了,建议您最好是保存重要的文件后重新安装下操作系统。
为什么把显卡驱动更新后,屏幕直接黑屏了
显卡驱动的版本问题;当前运行更新后的驱动不在操作系统被支持列表中;
正常现象,加载过程中要切换图形的显示模式,观察能否自行恢复
若不能请重启电脑,然后进行以下步骤操作:
在系统启动过程中,如果出现闪烁的现象,可观察画面能否恢复至正常状态并进入操作系统?如果能够正常恢复回来,基本可以判定更新显卡后暂无更新成功所以导致黑屏。
若重启后不能正常恢复,需重新安装显卡驱动
开机自检画面过后,按键盘的“F8”热键调出 Windows 高级启动菜单,然后在列表中选择“最后一次正确的配置”引导。如下图所示:
进入系统后,若需重新更新显卡驱动,可下载驱动精灵,对显卡驱动升级更新;
更新硬件驱动,并非驱动版本最新即可,更新硬件驱动应选择更新稳定版本,这是经过官方、第三方多次检验测试所得出结果,可使用鲁大师、驱动精灵等第三方驱动软件商对驱动进行更新,都存在稳定版本的驱动推荐。
电脑更新驱动之后开机黑屏怎么办?
问题是驱动不支持此显卡,先按照步骤卸载之后安装合适的显卡驱动。1. 开机或重启时,连续点击电脑F8键盘,进入安全模式,点击安全模式。
2. 右击"我的电脑",选择"属性",在弹出的窗口中选择"设备管理器",弹出设备管理器窗口,在该窗口中找到要卸载的显卡驱动程序,并双击。
3.?在打开的属性窗口中,选择"驱动程序"选项卡,单击"卸载"即可完成显卡驱动的卸载。然后点击确定回到设备驱动器窗口中。
4.然后重启电脑,屏幕已经恢复亮度。
扩展资料:
电脑黑屏是比较容易出现的现象,尤其在一些较老的电脑或组装电脑中。电脑黑屏的故障原因有多种,如显示器损坏、主板损坏、显卡损坏、显卡接触不良、电源损坏、cpu损坏、零部件温度过高等。也有的是人为的造成电脑黑屏,如微软中国的正版验证。
百度百科-电脑黑屏
win10系统安装显卡驱动后出现黑屏如何解决
1、开机按F8不动到高级选项出现在松手,选“最近一次的正确配置”回车修复(这个方法可以恢复原来的驱动)。\x0d\ \x0d\2、如果是因更新驱动引起的故障,右击我的电脑选属性,选设备管理器找到这个驱动右键选属性/上面的驱动程序选项/选下面返回驱动程序选项按确定(如果可以进入安全模式,也是开机按F8)。\x0d\ \x0d\3、如果故障依旧,还原系统或重装。\x0d\ \x0d\使用系统自带的系统还原的方法:\x0d\系统自带的系统还原:“开始”/“程序”/“附件”/“系统工具”/“系统还原”,点选“恢复我的计算机到一个较早的时间”,按下一步,你会看到日期页面有深色的日期,那就是还原点,你选择后,点击下一步还原(Win78还原系统,右击计算机选属性,在右侧选系统保护,系统还原,按步骤做就是了。如果有还原软件,也可以还原修复)。\x0d\ \x0d\驱动有随电脑自带的,有官方网站下载的,软件有驱动精灵、驱动人生、超级兔子等软件(安装驱动尽量按顺序安装)。\x0d\\x0d\驱动合适,不建议更新驱动。
在安装显卡驱动后遇到黑屏问题,可能是由于驱动安装不完全、驱动不兼容或者其他原因导致的。下面是一些常见的解决方法:
1. 安全模式重启:按住Shift键同时点击“电源”按钮选择“重新启动”,然后选择“疑难解答”->“高级选项”->“启动设置”->“重启”。在重启后,选择“安全模式”或者“安全模式网络”,这样可以进入系统而不加载第三方驱动,然后重新安装或者卸载显卡驱动。
2. 卸载显卡驱动:在安全模式下,按Win+X键打开快捷菜单,选择“设备管理器”,在“显示适配器”下找到你的显卡,右键点击选择“卸载设备”,勾选“删除驱动程序软件”选项,然后点击“确定”。完成后重启电脑,再次安装最新的显卡驱动程序。
3. 使用另一个显卡驱动版本:在官方网站上下载和你的显卡型号对应的最新驱动程序,并确保选择正确的操作系统版本。在安装之前,可以尝试先卸载旧的显卡驱动,然后再安装新的版本。
4. 禁用硬件加速:右键点击桌面上的空白处,选择“显示设置”,在“显示属性”页面点击“高级显示设置”,然后切换到“显示适配器属性”标签,点击“属性”按钮进入显卡属性设置。在其中可能会找到一个“硬件加速”或“3D设置”选项,将其禁用,保存设置后重启电脑。
如果以上方法仍然无法解决问题,建议联系显卡制造商或电脑品牌厂商的技术支持,获取专业的帮助和支持。
好了,关于“更新驱动后电脑黑屏”的话题就讲到这里了。希望大家能够通过我的讲解对“更新驱动后电脑黑屏”有更全面、深入的了解,并且能够在今后的工作中更好地运用所学知识。