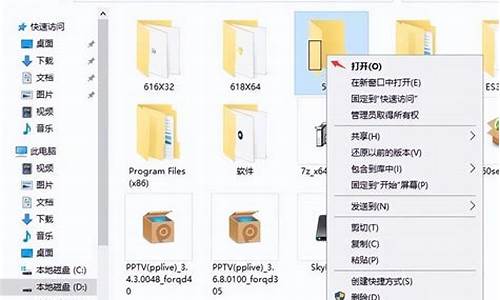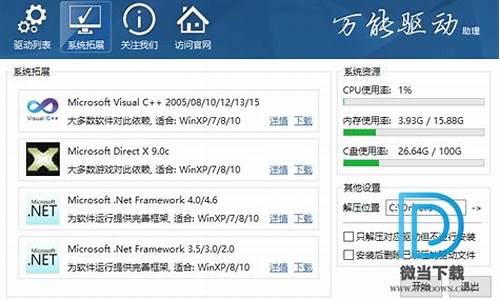大家好,今天我想和大家分析一下“微星主板进入bios设置启动项”的优缺点。为了让大家更好地理解这个问题,我将相关资料进行了整合,现在就让我们一起来分析吧。
1.怎样设置微星主板BIOS的第一启动项为U盘启动
2.微星主板怎么设置开机启动第一硬盘?详细点的
3.微星主板bios怎么进
4.微星主板bios设置(简单入门指南)

怎样设置微星主板BIOS的第一启动项为U盘启动
一:首先将已经使用U启动软件制作好启动盘的U盘插入电脑主机后面的USB插口处,(注意:请不要用USB延长线来连接U盘,可能会造成无法读取U盘的情况!),然后开机启动计算机,待显示开机画面的时候连续按下“del”键进入BIOS设置界面!(有些网友说直接按F11键就可以直接设置到U盘启动,其实U启动小编也不知道是什么原因,小编的主板上没找到相关设置,所以只好按DEL键的方法了)二:进入BIOS设置菜单的界面后,利用按键盘上的方向键切换到“BOOT”的选项,然后继续通过按键盘的上下方向键将光标移动到“1ST BOOT”选项后按回车键进入,再次使用按键盘的上下方向键选择到“USB HARD DISK”后,按下键盘的F10键,如下图:
三:当按下F10键后会出现询问是否保存当前设置并退出界面以及自动重启的提示窗口,我们只要默认“YES”按回车键即可,到此U启动的U盘启动就设置完成了,电脑将会自动重新启动,启动后就会进入U启动超级U盘启动的菜单界面了。
微星主板怎么设置开机启动第一硬盘?详细点的
微星主板BIOS设置U盘启动具体方法如下:1、首先u盘启动盘制作好,然后将u盘插入到电脑主机usb插口,然后开启电脑!
2、开机看到第一画面时立即按“DEL”键。
3、会看到BIOS设置界面,在右上角“language”处切换成中文,然后用“TAB”键或鼠标将光标移动到“SETTINGS”处(光标移到“SETTINGS”项时会亮起)。如下图
4.上下键切换到“启动”选项,按回车确定进入。
5.选中“1st开机装置”,回车进入其子菜单。(未更改该选项前,系统默认硬盘为第一启动,即该选项右侧显示的是“硬盘”的原因)
6.在子菜单中选择u盘并回车将其设为第一启动项。(这里用的是kingston的u盘,如下图)
7.保存后,便可看到“1st开机装置”右侧出现的变化(中括号内变成了u盘即u盘已经设为了第一启动)。
8.最后,按“F10”,再按确定,保存退出。
微星主板bios怎么进
1、首先在开机动画时按下Delete键,如下图所示:2、点击最后一个选项,进入bios界面,如下图所示:
3、点击“BIOS功能”,找到“启动优先权#1”,如下图所示:
4、选择好自己所需要的启动硬盘后,选择“保存并离开”即可,如下图所示:
微星主板bios设置(简单入门指南)
微星主板bios系统进入方法如下:
操作环境:微星Optix MAG341CQ显示器、微星主板B450 TOMAHAWK MAX、WIN10系统等。
1、一般在开机的时候显示器停在Logo底部上都会有对应的快捷提示,而微星进入Bios的快捷键是Del键。
2、想快速的进入到Bios中的引导菜单的话,只需要按F11即可快速选择U盘启动或者硬盘启动。
3、进入高级模式就只需要开机后快速按Del键即可进入。
微星主板的一些介绍:
1、微星主板性能强劲,支持最新的处理器和显卡,适用于高性能游戏和工作需求。
2、微星主板采用高品质的电子元件和PCB设计,以确保稳定可靠的性能。
3、微星主板提供多种连接选项,如USB、HDMI、DisplayPort和M.2插槽等,以满足多种外设和存储需求。
4、微星主板支持多种硬件扩展功能,如多重显卡支持、高速内存支持、M.2 NVMe SSD支持等,以满足用户对性能的追求。
5、微星主板配备了先进的散热解决方案,如Frozr散热器和Dragon Center软件,可确保系统运行在低温和安静的环境中。
6、微星主板还提供了丰富的BIOS选项和软件功能,以优化系统性能和进行个性化设置。
微星主板是电脑硬件中非常重要的一部分,它负责连接各个硬件设备并确保它们正常运行。而BIOS(BasicInput/OutputSystem)则是微星主板的核心软件,它控制着硬件设备的初始化和操作。正确设置微星主板的BIOS对于电脑的稳定性和性能有着至关重要的作用。本文将为您介绍如何进行微星主板BIOS设置的简单入门指南。一、进入BIOS设置界面
1.首先,您需要重启电脑。在计算机启动的过程中,按下Del键或F2键,不同型号的微星主板可能有所不同,您可以在开机画面上看到相应的提示。
2.进入BIOS设置界面后,您可以使用键盘上的方向键来移动光标,使用Enter键来选择菜单项。
二、基本设置
1.在BIOS设置界面中,选择“基本设置”菜单。这个菜单通常包含了一些基本的硬件设置选项。
2.首先,您可以设置系统时间和日期。选择相应的选项进入设置界面,使用键盘输入正确的时间和日期信息。
3.接下来,您可以设置启动顺序。选择“启动顺序”选项进入设置界面,根据您的需求选择合适的启动设备顺序。一般情况下,您可以将硬盘设备排在第一位。
三、高级设置
1.在BIOS设置界面中,选择“高级设置”菜单。这个菜单通常包含了一些高级的硬件设置选项。
2.首先,您可以设置CPU相关的选项。选择“CPU设置”选项进入设置界面,您可以调整CPU的频率、电压等参数。请注意,这些参数的不正确设置可能会导致系统不稳定。
3.接下来,您可以设置内存相关的选项。选择“内存设置”选项进入设置界面,您可以调整内存的频率、时序等参数。同样地,不正确的设置可能会导致系统崩溃。
四、安全设置
1.在BIOS设置界面中,选择“安全设置”菜单。这个菜单通常包含了一些安全相关的选项。
2.首先,您可以设置启动密码。选择“启动密码”选项进入设置界面,您可以设置一个启动密码来保护您的计算机。
3.接下来,您可以设置安全启动。选择“安全启动”选项进入设置界面,您可以选择是否启用安全启动功能,以防止未经授权的操作系统启动。
五、保存并退出
1.在BIOS设置界面中,选择“保存并退出”选项。这个选项通常位于主菜单的最后一项。
2.确认保存并退出后,您的设置将会被应用到微星主板上。您的电脑将会重新启动并按照您的设置进行运行。
好了,关于“微星主板进入bios设置启动项”的话题就讲到这里了。希望大家能够通过我的讲解对“微星主板进入bios设置启动项”有更全面、深入的了解,并且能够在今后的工作中更好地运用所学知识。