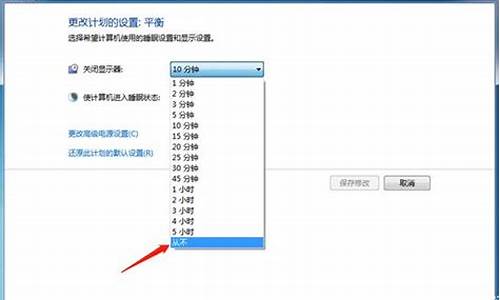现在,请允许我来为大家详细解释一下win7sp1 update的问题,希望我的回答能够帮助到大家。关于win7sp1 update的讨论,我们正式开始。
1.windows7 SP1更新失败 错误代码800F0A13;求解决办法
2.为什么windowsupdate显示sp1更新成功 但windows版本里没有显示sp1
3.win7sp1有必要更新吗?
4.windows7sp1原版镜像下载
5.为什么我在网上下载的win7sp1补丁包,安装完后,再进入系统自带的检查更新,结果没有一个打上。。

windows7 SP1更新失败 错误代码800F0A13;求解决办法
100%解决Win7 SP1提示缺少组件无法安装问题
首先向大家表示诚挚的歉意,因为出现此问题的Windows 7用户,基本上都是因为使用了Win7优化大师里面的瘦身功能造成的。当然,也有朋友是看了网上的其他手动攻略或者使用其他软件,但是因为用户量的关系,不可否认我们的Win7优化大师是“主凶”。我们在魔方 2.02 之后的版本中,都去掉了这个功能,不会再出现这类问题。我们也推荐大家使用魔方2.0这个新一代的软件产品。
一、起因
Win7优化大师中的系统清理功能里面,系统瘦身这个功能罗列出了驱动备份这个项目,如果您在瘦身的时候选择并清理了这些驱动备份,就会导致在Windows 7 SP1 安装或者在线升级的时候,出现无法安装的问题,提示为系统缺少必备的组件。
这个系统瘦身功能在2009年4月就已经提供(从Win7优化大师 1.0 Beta 版本开始),我们无法预知两年后会导致这个情况的出现。当然,这个不能作为我们推卸责任的借口和理由,魔方特别整理出此文,给不想重装集成SP1版Windows 7的朋友们彻底解决这个问题。
二、解决
请您辛苦下,按照我们下面的步骤来解决,不是太复杂。
第一步:下载被删除的驱动备份文件并解压
瘦身功能里面的驱动备份删除了 C:\Windows\System32\DriverStore\FileRepository 这个文件夹里面的一些文件夹,我们已经对这个文件夹进行打包——
32位的 Windows 7 请:点击此处下载 113MB
64位的 Windows 7 请:点击此处下载 194MB
下载后请您先解压缩出来。如果您不知道您的系统是32位还是64位,请在开始菜单的计算机上面右键,看下系统属性。或者点击魔方里面的小报告,就看到了。
第二步:还原被删除的文件
1、获取目标文件夹管理员权限
首先,请您魔方里面的美化大师,点击上面的“右键菜单定制”,再点击左侧的“添加右键菜单项目”,勾选右面的“管理员取得所有权(文件、文件夹)”,点击右下角的“应用”。这样,您在文件或者文件夹上面点击右键时,菜单里面就会多出一个“管理员取得所有权”这个项目来。如果您是直接用administrator这个用户登录,可以略去这一步。
然后,打开资源管理器,打开 C:\Windows\System32\DriverStore\ 这个文件夹。
在 FileRepository 这个文件夹上面,点击右键,在菜单中点击“管理员取得所有权”,这个时候会跳出一个命令行窗口不停的执行操作,您耐心等待几十秒钟等命令行窗口自动关闭即可。
2、文件夹还原操作:然后,将刚才您解压出的文件中FileRepository里面的所有内容,复制或者剪切一下,粘贴到 C:\Windows\System32\DriverStore\FileRepository 这个文件夹内。
如果有提示需要覆盖文件等等,一路点击确定即可(因为文件数目多,记得勾选下面的那个剩余文件都按此操作)。如下图:
这些文件夹全部成功粘贴进去后,就完成了。如果还是碰到提示权限不足的问题,不要关闭那个提示窗口,您可以再重新获取下C:\Windows\System32\DriverStore\FileRepository这个文件夹的管理员权限,然后点击重试即可。或者您在这个文件夹上面点击右键 -》属性,然后点击“安全”标签,点击编辑按钮,手动添加您当前的Windows用户名的权限,设为完全控制再点击重试文件复制操作即可。
下面,您就可以进行Windows 7 SP1 的安装了。无论您是独立安装下载的SP1补丁包,还是通过Windows Update在线安装Win7 SP1,都会100%的确保成功。
为什么windowsupdate显示sp1更新成功 但windows版本里没有显示sp1
或WIN 2000的光盘,然后在准备一张XP的安装盘!
2、现在电脑里下载好冲击波和震荡波病毒的免疫补丁,并保存在除C区外的分区里,比如D E都可以
3、重启电脑,插入WIN98光盘(以WIN98盘为例子,其他一个道理),当电脑重启后,一直狂点DEL键,进如BIOS,选择“Advavced BIOS Features”,进去后,有3个要特别需要设置的,把“First Boot Device”后边的设置为CDROM,把“Second Boot Device”后边的设置为HDD-0或者HDD-1,把“Third Boot Device”后边的设置为FLOPPY,然后按一下键盘左上角的ESC键,再按一下F10键,再一次按Y,意思就是保存设置并退出BIOS
4、电脑保存上一部BIOS设置后会自动重启,然后会出现3个选项(有的不出现),此时进入纯DOS
5、现在我不知道你的分区是多少个,光驱又是什么符盘,假设你的硬盘是CDEF,光驱是G,现在输入“H:”回车,打“dir”,这是读盘命令,应该会出现很多,其中有一个“format”,此时你打“format c: /q”回车,“Y”回车~~~~开始格式化你的C盘!(输入H:那里依次类推,假如你光驱是H,那就输I:)
6、格式化完后,它要求输入卷标,其实就是叫你给你已经格式化的C盘取一个名字,此时只需要按回车即可
7、插入WINXP的盘,CTRL+ALT+DEL重启电脑,此时一直按回车,然后WIN XP会自动安装了,如果是自启动的XP光盘就需要选“安装XP”得选项了,然后你一直跟着提示走吧~~~~~~安好后,BIOS里的设置不需要改动,我告诉你的设置是最佳状态。
40》怎样重装XP系统?
一、准备工作:
1.准备好Windows XP Professional 简体中文版安装光盘,并检查光驱是否支持自启动。
2.可能的情况下,在运行安装程序前用磁盘扫描程序扫描所有硬盘检查硬盘错误并进行修复,否则安装程序运行时如检查到有硬盘错误即会很麻烦。
3.用纸张记录安装文件的产品密匙(安装序列号)。
4.可能的情况下,用驱动程序备份工具(如:驱动精灵 2004 V1.9 Beta.exe)将原Windows XP下的所有驱动程序备份到硬盘上(如∶F:\Drive)。最好能记下主板、网卡、显卡等主要硬件的型号及生产厂家,预先下载驱动程序备用。
5.如果你想在安装过程中格式化C盘或D盘(建议安装过程中格式化C盘),请备份C盘或D盘有用的数据。
二、用光盘启动系统:
(如果你已经知道方法请转到下一步),重新启动系统并把光驱设为第一启动盘,保存设置并重启。将XP安装光盘放入光驱,重新启动电脑。刚启动时,当出现如下图所示时快速按下回车键,否则不能启动XP系统光盘安装。如果你不知道具体做法请参考与这相同的-->如何进入纯DOS系统:
三、安装Windows XP Professional
光盘自启动后,如无意外即可见到安装界面 ,全中文提示,“要现在安装Windows XP,请按ENTER”,按回车键后,许可协议,这里没有选择的余地,按“F8”这里用“向下或向上”方向键选择安装系统所用的分区,如果你已格式化C盘请选择C分区,选择好分区后按“Enter”键回车,这里对所选分区可以进行格式化,从而转换文件系统格,或保存现有文件系统,有多种选择的余地,但要注意的是NTFS格式可节约磁盘空间提高安全性和减小磁盘碎片但同时存在很多问题OS和98/Me下看不到NTFS格式的分区,在这里选“用FAT文件系统格式化磁盘分区(快),按“Enter”键回车,格式化C盘的警告,按F键将准备格式化c盘,由于所选分区C的空间大于2048M(即2G),FAT文件系统不支持大于2048M的磁盘分区,所以安装程序会用FAT32文件系统格式对C盘进行格式化,按“Enter”键回车,
正在格式化C分区;只有用光盘启动或安装启动软盘 启动XP安装程序,才能在安装过程中提供格式化分区选项;如果用MS-DOS启动盘启动进入DOS下,运行i386\winnt进行安装XP时,安装XP时没有格式化分区选项。格式化C分区完成后,
开始复制文件,文件复制完后,安装程序开始初始化Windows配置。然后系统将会自动在15秒后重新启动。重新启动后,过5分钟后,当提示还需33分钟时将
区域和语言设置选用默认值就可以了,直接点“下一步”按钮,
这里输入你想好的姓名和单位,这里的姓名是你以后注册的用户名,点“下一步”按钮,
如果你没有预先记下产品密钥(安装序列号)就大件事啦!这里输入安装序列号,点“下一步”按钮,出安装程序自动为你创建又长又难看的计算机名称,自己可任意更改,输入两次系统管理员密码,请记住这个密码,Administrator系统管理员在系统中具有最高权限,平时登陆系统不需要这个帐号。接着点“下一步”日期和时间设置不用讲,选北京时间,点“下一步”开始安装,复制系统文件、安装网络系统,
让你选择网络安装所用的方式,选典型设置点“下一步”点“下一步”
继续安装,到这里后就不用你参与了,安装程序会自动完成全过程。安装完成后自动重新启动,出现启动画面,第一次启动需要较长时间,请耐心等候,接下来是欢迎使用画面,提示设置系统,
点击右下角的“下一步”按钮,出现设置上网连接画面,这里建立的宽带拨号连接,不会在桌面上建立拨号连接快捷方式,且默认的拨号连接名称为“我的ISP”(自定义除外);进入桌面后通过连接向导建立的宽带拨号连接,在桌面上会建立拨号连接快捷方式,且默认的拨号连接名称为“宽带连接”(自定义除外)。如果你不想在这里建立宽带拨号连接,请点击“跳过”按钮。
在这里我先创建一个宽带连接,选第一项“数字用户线(ADSL)或电缆调制解调器”,点击“下一步”按钮,
目前使用的电信或联通(ADSL)住宅用户都有帐号和密码的,所以我选“是,我使用用户名和密码连接”,点击“下一步”按钮,输入电信或联通提供的帐号和密码,在“你的ISP的服务名”处输入你喜欢的名称,该名称作为拨号连接快捷菜单的名称,如果留空系统会自动创建名为“我的ISP”作为该连接的名称,点击“下一步”按钮,已经建立了拨号连接,微软当然想你现在就激活XP啦,不过即使不激活也有30天的试用期,又何必急呢?选择“否,请等候几天提醒我”,点击“下一步”按钮,
输入一个你平时用来登陆计算机的用户名,点下一步
点击完成,就结束安装。系统将注销并重新以新用户身份登陆。登陆桌面后如下图27
看到了蓝天白云的画面,你就知道是什么回事。可是桌面上就只有回收站一个图标。想找回常见的图标请看下面。
六、找回常见的图标
在桌面上点开始-->连接到-->宽带连接,
左键点“宽带连接”不放手,将其拖到桌面空白处,可见到桌面上多了一个“宽带连接”快捷方式。
然后,右键在桌面空白处点击,在弹出的菜单中选“属性”,即打开显示“属性窗口”
单击“桌面”选项卡,
在左下部点击“自定义桌面”按钮,
在上部,将“我的文档”、“我的电脑”、“网上邻居”和“Internet Explorer”四个项目前面的空格上打钩,然后点“确定”,再“确定”,你将会看到桌面上多了你想要的图标。
有关其它方面的功能的设置方法请参考-->功能设置 --->点击这里查看XP全面优化指南
怎样重装WIN98
装系统要分4步:
0. 准备:备份数据,系统程序和驱动程序.
1. 系统本身:
2. 驱动程序:一般有主板,显示卡,声卡,网卡还有扫描,猫,....
3. 应用程序:杀毒程序,OFFICE, QQ, PHOTOSHOP......
如果要重装, 最好在你系统还能使用的时候把前两样中软件复制在D:盘上,做一个备份.其实用光驱不是个好办法,以后装驱动和其他程序时老要你放进去光盘.
具体操作如下:
0.1 将D盘格了,注意先把有用的文件都备份到其他位置.
0.2 建立一个WIN98文件夹,把WIN98光盘中的东西统统复制到这个文件夹下面.
0.3 建立一个DRIVERS文件夹,把你随机的驱动程序主要时主板,显卡,声卡和网卡,放在4个文件夹下面.
我装系统的方法比较另类, 主要是为了方便.
1.1 做一块WIN98的启动盘.做在U盘上也行.要看机器.备用.
1.2 然后重新启动进入 DOS 命令方式. 把C盘全格: FORMAT C:/ 回车.
1.3 格式化完了别关机, 打D:回车; 打CD WIN98回车; 打 SETUP回车
1.4 ......就按照提示一步步的做就可以了.
这种安装方法很好用,WIN98用上一年两年,就要重装一遍才好使.更省事的使使用GHOST恢复.
系统运行后一定要装驱动,否则声卡,显卡等都不能用.
2.1 先装主板驱动.--系统运行速度大增, 很多老机器没有主板驱动了,只能凑活用.
2.2 装显卡驱动.--装完后,才可以正常显示各种软件的界面.否则只有20年前的程序才可以用.
2.3 装网卡驱动.--装完后才可以连网,上ADSL等,现在不知道是不是还用猫.
2.4 装声卡驱动.--装完后,就可以听到声音了.
这个时候你的系统才算装完.
一:dos下安装系统
首先第一部修改CMOS设置使机子进入光驱引导,具体说明如下:
启动计算机
马上按住del键
进入BIOS或BOOT项(机子不同,厂家的设置不一定相同,但是原理一样)
下面以BIOS为例:
选advanced bios features setup
下面会出现几个选项:
First Bootup Device HDD-0 (HDD指硬盘)
Secand Bootup Device CDROM (指光驱)
Third Bootup Device Floppy (指软驱)
(意思是系统第一第二第三启动)
别的不用管选中
First Bootup Device HDD-0(把HDD-0改成CDROM)
即可实现光驱启动
然后按 Esc 返回上一菜单
选着SAVE@EXIT SETUP(储存并退出设置)
注:EXIT WITHOVT SAVE(沿用原有设置并退出)
第二步安装系统
重启放入光盘
在出现Please enter any key boot CD.....时按任意键即可进入光盘启动
把98或XP光盘放到光驱中中,系统读盘后显示盘符
默认的是A:>
先格盘
A:>d:
d:>format c:/q(快速格式c盘)
然后选Y 就可以格式完毕最后显示
d:>
D:>j转到光盘所在的盘符如j,输入后回车)
J:>cd xx(xx为安装目录,如果没有 可以省略)
J:>xx>SETUP(执行安装)
进入安装画面 呵呵后面的 都是 中文的 大家都应该明白了.
d:
d:>format c:/q(快速格式c盘)
然后选Y 就可以格式完毕最后显示
d:>
d:>H所拷贝的盘符)
H:>CD i386(进入光盘I386目录,如果你是下载的XP,且假设XP文件解压缩目录为
F:>WINXP下,那么这个时候应进入目录为F:>winxp\I386,方法是先从A盘切换到F盘
,然后F:>cd winxp F:>winxp\cd i386)
H:>i386>winnt(如上,此时则是F:>winxp\i386\winnt,运行WINNT命令,准备执行安装程序)
按回车后,屏幕提示用户确认安装源路径,直接回车即可。
接下来系统复制文件到临时的目录中,复制完后系统重新启动,等待片刻,进入安装界面。
接下来的操作和用光驱启动安装完全相同,简直是傻瓜似的操作,很简单的^_^>>
复制完毕重启,这个时候可以取出光盘,还是按Del还是按上面第一布的方法修改
First Bootup Device CDROM(把CDROM改成HDD-0)
在重启即可进入安装.
双系统最好先安98在安xp,xp就可以在98系统下安装了(注:要 选完全安装)
二:系统优化(注:优化前先用ghost备份以免出现问题)
Windows XP 的优化 (打开注册表,运行中输入"Regedit",
1) 减少开机滚动条时间
每次启动Windows XP,蓝色的滚动条都要走上好多次,其实这里我们也可以把它的滚动时间减少,以加快启动速度。打开注册表编辑器,找到HKEY_LOCAL_MACHINE\SYSTEM\CurrentControlSet\Control\SessionManager\Memory Management\PrefetchParameters,在右边找到EnablePrefetcher主键,把它的默认值3改为1,这样滚动条滚动的时间就会减少。
2) 加快开机速度
在XP中关机时,系统会发送消息到运行程序和远程服务器,告诉它们系统要关闭,并等待接到回应后系统才开始关机。
加快开机速度,可以先设置自动结束任务,首先找到:
HKEY_CURRENT_USER\Control Panel\Desktop,把AutoEndTasks的键值设置为1;然后在该分支下有个"HungAppTimeout",把它的值改为"4000(或更少),默认为50000;
最后再找到HKEY_LOCAL_MACHINE\ System\CurrentControlSet\Control\,同样把WaitToKillServiceTimeout设置为"4000";通过这样设置关机速度明显快了不少。
3) 关掉调试器Dr.Watson;
Dr.Watson是自带的系统维护工具,它会在程序加载失败或崩溃时显示。运行drwtsn32,把除了"转储全部线程上下文"之外的全都去掉。否则一旦有程序出错,硬盘会响很久,而且会占用很多空间。如果你以前遇到过这种情况,请查找user.dmp文件并删掉,可能会省掉几十M的空间。这是出错程序的现场,对我们没用。然后打开注册表,找到HKEY_LOCAL_MACHINE\SOFTWARE\Microsoft\Windows NTCurrentVersion\AeDebug子键分支,双击在它下面的Auto键值名称,将其"数值数据"改为0,
最后按F5刷新使设置生效,这样就彻底来取消它的运行了。另外蓝屏时出现的memory.dmp也可删掉。
可在我的电脑/属性中关掉BSOD时的DUMP
4) 关闭"系统还原":
鼠标右健单击桌面上的"我的电脑",选择"属性",找到"系统还原",如果你不是老噼里啪啦安装一些软件,你也可以去掉,这样可以节省好多空间。
5) 关闭"休眠支持":
因为休眠功能占的硬碟空间蛮大的,所以关闭比较好,
控制台-->电源选项-->休眠(不要打勾)
6) MsConfig。
大多数朋友都应该熟识MsConfig了,这是一个系统内置的Windows设置工具。点击开始菜单,选择"运行",然后在录入框中敲入"msconfig"回车。我们要动手脚的是(启动)选项卡,点击它,这个选项卡中显示了Windows启动时运行的所有程序。这里没有一个程序对Windows来说是生死悠关的,所以放心大胆地把不要的去掉。把部分勾勾去掉之后,Windows启动会快些,同时空闲的系统资源也会多出一些。
7) 压缩文件夹
这是一个相当好的优化,WindowsXP内置了对.ZIP文件的支持,我们可以把zip文件当成文件夹浏览。不过,系统要使用部分资源来实现这一功能,因此禁用这一功能可以提升系统性能。实现方法非常简单,只需取消zipfldr.dll的注册就可以了,点击开始--运行,敲入:regsvr32 /u zipfldr.dll。然后回车即可。
8) 不加载DLL文件*
浏览器在使用之后往往会有部分DLL文件在内存中缓存好长一段时间,相当大一部分内存会被不用的DLL文件点用。为了防止这种事情发生,找到注册表如下位置:HKEY_LOCAL_MACHINE\SOFTWARE\Microsoft\Windows\CurrentVersion\Explorer接下来建立一个名为AlwaysUnloadDLL,值为1的双字节值。如果想要去除这项优化,只需把该键值设为0(也可以干脆把键删掉)。注意:该项优化要在Windows重新启动后才生效。
9) 关闭错误回报
控制台---->系统---->进阶---->右下角--->错误报告---->关闭
10) 清除共享文件夹
WindowsXP操作系统一个比较不友好的用户界面是在"我的电脑"窗口上半部分显示所有共享的文件夹,如果用户设置的共享文件夹较多,每当打开"我的电脑"窗口时,就会列有很多共享文件夹信息。如何删除这些信息显示呢?使用注册表编辑器,"HKEY_LOCAL_MACHINE\SOFTWARE\Microsoft\Windows\CurrentVersion\Explorer\MyComputer\NameSpace\DelegateFolders",在该主键下有一个名为的副键,删除该副键便可清除那些共享文件夹信息。上述修改无需重新启动便可生效。
11) 去除共享
[HKEY_LOCAL_MACHINE\SYSTEM\CurrentControlSet\Services\lanmanserver\parameters]
"AutoShareServer"=dword:00000000
"AutoSharewks"=dword:00000000
12) 去除IPC$管理
[HKEY_LOCAL_MACHINE\SYSTEM\CurrentControlSet\Control\Lsa]
"restrictanonymous"=dword:00000001
13) 有关AVI文件预览功能的关闭或开启(两个方法任选一个即可,我自己是用修改注册表的方法)
1、删除注册表中的下述键值即可关闭该功能。最好备份一下该键值,以便今后恢复预览功能,
[HKEY_LOCAL_MACHINE\SOFTWARE\Classes\CLSID\\InProcServer32]
2、也可以将Shmedia.dll反注册,打开命令行窗口,
执行以下指令:"RegSVR32 /U Shmedia.dll"。
恢复预览功能指令:"RegSVR32 Shmedia.dll"。
14) IE多线程下载
打开注册表
"HKEY_CURRENT_USER\Software\Microsoft\Windows\CurrentVersion",新建两个
REG_DWORD值"MaxConnectionsPerServer"和"MaxConnectionsPer1_0Server",然后赋值你希望的数值,重新启动Windows之后修改才能生效。我自己赋值为"10"。
15) 设置CPU:
WindowsXP无法自动检测处理器的二级缓存容量,需要我们自己在注册表中手动设置,首先打开注册表(运行中输入"Regedit",
HKEY_LOCAL_MACHINE\SYSTEM\CurrentControlSet\Control\Session Manager\Memory Management\,选择"SecondLevelDataCache",根据自己所用的处理器设置即可,例如PIIICoppermine/P4Willamette是"256",AthlonXP是"384",P4Northwood是"512"
16) XP系统所在分区减肥方法。
1.删除系统文件备份sfc.exe /purgecache(一般用户是不怎么用的)
2.删除驱动备份windows\drivercache\i386目录下的Driver.cab文件(73mb)
3.取消系统还原(总体来说系统还原功能还是不错的,建议除了xp安装的那个盘使用,其它盘都别用,如果哪一天硬盘的空间不够了,可以通过系统清理程序删除一些比较早的还原点)
4.删除帮助文件(减掉40多mb)(使用中文汉化包的文件大小为92兆,刚开始使用xp的同志最好别删)
最要减肥的地方当然是帮助文档,一个帮助文档占着80~90兆的地盘。你可以到它的“巢穴”(系统分区\你的XP安装目录\help)把它扫地出门。除此之外,你也可以去掉安装时的系统文件备份。这些备份在“系统分区\你的XP安装目录\System32\Dllcache”文件夹下面(去除该文件夹的隐藏属性可看见),备份的目的是系统能够自动、或者让你通过在命令行下打SFC命令手动恢复。当然这样会占用大量的硬盘空间,如果你不想使用这个功能,就可以在命令提示符下输入sfc /purgecache
5.删掉\WINDOWS\system32\dllcache下文件(减去200--300mb)。(这是备用的dll文件,只要你拷贝了安装文件,完全可以这样做。既然这样删你没话说)
6、把我的文档、IE的临时文件夹(Temp)都转到其他盘(分区)。(同时对系统的速度,和硬盘都有好处,如果使用的是双系统,最好把两个系统的IE临时文件都放在同一个文件夹,这样既加快速度有节省空间)
7、把虚拟内存也转到其他盘。(就是将这些东西和平时临时下载文件放在一个不大的分区里,这样也方便整理硬盘)
8、将应用软件装在其他盘(这对重装系统也有好处,可以省很多事)。
9、如用ntfs装xp,本身就节省地盘。
10、删除不需要的输入法
如何将输入法彻底删除
(1)我们在文字和语言服务窗口删除的我们不需要的输入法,其实并没有真正从硬盘删除,到控制面板→区域和语言选项→语言选项卡中,将“为东亚语言安装文件”前面的勾去掉,点确定依提示删除不要的语言,重新启动再到windowsxp的安装目录下的\ime\文件夹下直接删除chtime、imjp8_1、imkr6_1三个目录即可,分别是繁体中文、日文、韩文,如果你只用一种输入法那恭喜你,又可以节约80MB硬盘空间了。(注:管理员在安全模式下可以删除)
(2)删除不需要的输入法
鼠标右击桌面右下角的输入法图标,可以删去不要的输入法,这谁都知道,可你看看硬盘空间并没有减少,这是为什么呢?原来Windows并没有删除掉那些输入法的相关文件,还得我们自己手动删除。以下是Windows自带的输入法的相关文件列表。
全拼:Winpy.ime、Winpy.mb、Winpy.hlp、Winpy.cnt。
双拼:Winsp.ime、Winsp.mb、Winsp.hlp、Winsp.cnt。
微拼:Pintllime.dll、Pintlgab.imd、Pintlgai.imd、Pintlgb.imd、Pintlgd.imd、 Pintlgdx.imd、
Pintlgie.imd、Pintlgnt.cnt、Pintlgnt.hlp、Pintlgnt.i96、 Pintlgnt.ime、Pintlgrb.imd、
Pintlgri.imd、Pintlgs.imd、Pintlgsi.imd、Pintlgsx.imd、Pintlgu.imd、Pintlguc..imd、Pintlphr.exe。
智能ABC:Winabc.cwd、Abcsda.dll、Abcwin.exe、Winabc.ime、Winabc.ovl、tmmr.rem、user.rem、
Winabc.hlp、Winabc.cnt。
郑码:Winzm.ime、Winzm.mb、Winzm.hlp、Winzm.cnt。
内码输入法:Wingb.mb、Wingb.hlp、Wingb.cnt。
表形码:Winbx.mb,Winbx.ime,Winbx.hlp,Winbx.cnt。
win7sp1有必要更新吗?
首先,你必须检查CMOS设置,无论是软盘驱动器被关闭,也没有管,然后关闭
第二,用最新的杀毒软件杀毒
第三种观点的启动项,相关的C:\ WINDOWS \ SYSTEM32 \ SVOHOST。 exe文件,一个残疾人,如果你不能看到它,这一切都禁用(开始菜单,然后运行,键入msconfig开始寻找进入)
最后,你会发现一些C:\ WINDOWS \ SYSTEM32 \有没有一个SVOHOST 。 exe文件,什么都干掉他,如果有一个系统属性,然后拒绝访问开始菜单,指向这样做
点运行,键入cmd,然后输入以下命令回车
CD \
光盘Windows
CD SYSTEM32
ATTRIB -srh SVOHOST。 exe文件
德尔SVOHOST。 exe文件
退出
这应该做的,我希望能帮助你解决
windows7sp1原版镜像下载
不一定需要本人先后使用了系统城、蕃茄花园、深度技术、雨林木风、电脑公司、新电脑公司、新萝卜家园、电脑城、系统玩家、布衣联盟等出的系统。
推荐使用系统城的win7旗舰版系统/win7/qijianban/
其实目前网上供下载使用的GHOST系统文件,基本是大同小异。恢复系统制作者,使用官方免激活版做为源安装盘,同时集成了常用软件和大量的硬
件驱动程序,用Ghost 封装,系统具有安全、快速、稳定等特点,可通过微软正版验证,支持在线更新,很适合一般网民使用。
不过为体现制作者自己的个性,在对原系统优化的同时还会添加一些东西,这样一些杀毒软件会把优化或添加的东西视为病毒,提示你及时清除,迂到这种情况,可不用清除,不放心那就清除它,不会影响使用。
为什么我在网上下载的win7sp1补丁包,安装完后,再进入系统自带的检查更新,结果没有一个打上。。
windows7sp1原版系统集成了全面的硬件驱动和电脑必备软件,系统做了适当的精简和优化,并支持在线更新。是一款值得下载的系统,那我们要在哪里下载呢?今天小编就来为大家推荐几款好用windows7sp1官方原版iso镜像下载地址。
安装方法:
硬盘一键安装:如何用硬盘安装win7系统
legacyU盘安装:win764位旗舰版u盘安装教程
uefiU盘安装:uefigpt安装win764位系统教程(支持大于4G镜像)
下载地址一、大地DADIGHOSTWIN764位装机优化版2014.11
本系统源安装盘采用微软官方windows7旗舰版sp1原版精心制作。本系统继续沿用大地GHOST系统的稳定、迅速、恢复速度快等特点,集成了全面的硬件驱动和电脑必备软件,系统做了适当的精简和优化,并支持在线更新。支持双核处理器,采用最新技术100%激活win7系统,并且永久免费使用.一键无人值守安装、自动识别硬件并安装驱动程序!安装好后,可以直接使用,是一款真正意义上的万能装机版ghost系统,即装即用,欢迎广大新老用户下载体验!
下载地址二、中关村ghostwin764位纯净优化版V2018.06
中关村ghostwin764位纯净优化版通过万能ghost封装工具制作而成,系统经过优化,启动服务经过仔细筛选,确保优化的同时保证系统的稳定。支持新型号主板开启SATAAHCI/RAID安装,支持I5、I7平台,未经数字签名的驱动可以免去人工确认,使这些驱动在进桌面之前就能自动安装好。集成了数百种常见硬件驱动,经过作者精心测试,几乎所有驱动能自动识别并安装好,高效的装机过程,节省用户大量的时间。
下载地址三、技术员联盟JSYLMGHOSTWIN7SP164位官方装机版v2015.01
本系统采用官方windows7旗舰版精心制作而成。系统预先进行了大量优化,精简了部分不常用的系统组件和文件,运行稳定、快速、安全!系统集成了全面的硬件驱动和电脑必备软件,支持在线更新。系统在前几个版本的基础上作了重大改善,完美解决假卡死现象,驱动识别率已达到99%。系统安装过程中会自动删除硬盘上可能存在的AUTORUN或者灰鸽子病毒。经过技术人员的精心测试,所有驱动都能够自动识别并安装完好。这款官方装机版win764位系统适用笔记本、台式机、组装兼容机等安装,让你也可以轻松成为装机高手。
下载地址四、华硕笔记本asusghostwin732位官方正式版V2017.10
华硕笔记本asusghostwin732位官方正式版在确保系统稳定、高效的同时,进行了大量优化,系统安装过程中采用华硕oem密钥自动激活。系统集成DX9最新版,MSJAVA虚拟机,VB/VC常用运行库,MSXML4SP2,microsoftupdate控件和WGA认证!自动安装AMD/Intel双核CPU驱动和优化程序,发挥新平台的最大性能。封装前特殊处理,大大减少内存不能为read的发生率,系统适合华硕笔记本、台式机、一体机安装使用。
下载地址五、索尼笔记本ghostwin764位旗舰安装版v2019.07
索尼笔记本ghostwin764位旗舰安装版使用vaiowin7x64sp1旗舰版做为源安装盘,通过正版验证,集成了最新安全补丁。集成最常用的办公,娱乐,维护和美化工具,常用软件一站到位。通过数台不同硬件型号索尼笔记本电脑测试安装均无蓝屏现象,硬件完美驱动。集成最新的SATA、RAID、SCSI驱动,支持新型主板开启AHCI,支持I5、I7平台。
下载地址六、萝卜家园ghostwin732位极速装机版V2017.12
萝卜家园ghostwin732位极速装机版集成了数百种常见硬件驱动,经过作者精心测试,几乎所有驱动都能自动识别并安装好,在一定程度上节约大部分安装时间,也结合很多实用的功能,实现稳定、安全、高效率的系统操作。系统通过数台不同硬件型号计算机测试安装均无蓝屏现象,硬件完美驱动,适合台式机、一体机、笔记本电脑等不同机型安装使用。
上面跟大家分享的就是windows7sp1原版镜像下载地址啦,有需要的用户可以下载安装体验。
你可以右键我的电脑,属性,看看windows版本那栏目最下方有没有显示Service Pack 1的字样,有就说明你已经装上了或以前你装的系统就是sp1的,没有的话就说明你的补丁包有问题
今天关于“win7sp1 update”的讲解就到这里了。希望大家能够更深入地了解这个主题,并从我的回答中找到需要的信息。如果您有任何问题或需要进一步的信息,请随时告诉我。