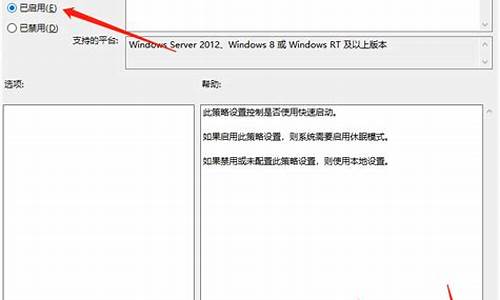大家好,今天我想和大家分享一下我对“windows7显卡驱动更新问题”的理解。为了让大家更深入地了解这个问题,我将相关资料进行了整理,现在就让我们一起来探讨吧。
1.NVIDIA显卡驱动更新怎么安装失败
2.电脑怎么更新显卡驱动win7
3.windows7显卡驱动怎么更新
4.win7怎么升级电脑显卡

NVIDIA显卡驱动更新怎么安装失败
NVIDIA显卡驱动更新失败的主要原因是:①驱动版本不对。同一显卡,安装在不同的系统,需要安装不同的驱动;不同型号的显卡有不同的驱动,混淆无法安装。
②驱动和系统不兼容。显卡驱动安装时,会有一个安装环境检测,如果系统缺少驱动安装必须的插件或运行库,也将导致无法安装。
③驱动和其他软件或驱动冲突。其他的软件,比如杀毒软件可能会错把驱动当做未知应用,阻止其安装;系统残留旧显卡的驱动,导致新驱动无法安装。
NVIDIA显卡驱动安装识失败的解决办法:
1、更新系统。打开系统控制面板,如win7系统,打开Windows? update,检查更新,如果有新的更新,更新到最新的状态。
2、核对显卡的版本,根据系统下载匹配的驱动。NVIDIA显卡驱动,可以在NVIDIA官网上下载完整的驱动安装包,官网会提供很多版本,一般安装最新的版本,如果无法安装尝试安装早期的版。
3、卸载干净旧驱动,或暂时关闭杀毒软件。引起安装失败的因素都要尽可能排除,虽然安装新驱动可以覆盖旧驱动,但有时候无法删除或出错,导致安装失败了;旧显卡驱动可以在控制面板的程序里卸载,有关NVIDIA图标的都可以卸载,然后在安装新驱动。
电脑怎么更新显卡驱动win7
升级显卡驱动方法如下:一、需要升级显卡驱动,首先要知道显卡型号,和操作系统类型。(这里介绍N卡安装显卡驱动)
1、CPU-Z可以查看型号,如图。
2、计算机右击属性可以看到系统类型。
二、知道显卡型号和系统类型之后,进NVIDIA官网选择对应的型号的显卡和系统类型的驱动,然后点击“开始搜索”下载下面其中一个驱动版本然后安装即可。(建议优先安装最新版本的驱动,375.86版本的)
windows7显卡驱动怎么更新
在属性里面找到设备管理器就可以。
电脑显示都是依赖显卡的,显卡驱动的正常与否决定了你显示屏是否正常显示。
显卡驱动更新的步骤流程。
1、在我的电脑上右击选择“属性”。
2、点击“设置管理器”。
3、在设备管理器中,找到“显示适配器”将其展开。
4、在显卡上右击鼠标,点击“更新驱动程序”。
5、选择自动搜索,或者上显卡官网下载相对应的驱动下载解压到电脑上手动安装。
6、等待联网搜索。
7、安装完成
win7怎么升级电脑显卡
建议使用驱动辅助工具来完成,比如驱动精灵、360驱动大师等等。1、电脑安装驱动精灵。
2、打开后自动搜索最新的、匹配的驱动。
3、建议更新所有驱动,这样驱动兼容性、系统稳定性好。
选择一键升级就OK。
显卡是电脑主机里的一个重要组成部分,包含了有关硬件设备的信息。最近就有网友想要升级自己电脑的显卡,那我们该怎么升级呢?可能有不太熟悉电脑的用户,就会提出这样的疑问。那今天小编就以win7旗舰版系统为例,来给大家介绍win7升级电脑显卡的具体方法。一起来看看吧。
具体方法如下:
1、右击我的电脑,进入设备管理器。
2、进入设备管理器中如果看到**的感叹号,说明驱动没有安装或者安装的不正确。
3、点击更新驱动程序软件即可自动安装驱动(在联网的环境下)。
4、注意如果你的驱动安装过了但显示的是**感叹号说明你的驱动安装的有问题,需要删除驱动重新安装。然后进行步骤3删除驱动再重新安装。
以上就是关于win7怎么升级电脑显卡的具体方法啦。如果你也需要升级,可以试试上面的方法哦。希望有帮助到你。
好了,关于“windows7显卡驱动更新问题”的话题就讲到这里了。希望大家能够对“windows7显卡驱动更新问题”有更深入的了解,并且从我的回答中得到一些启示。