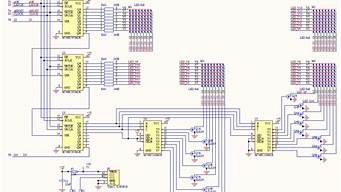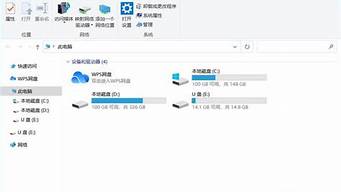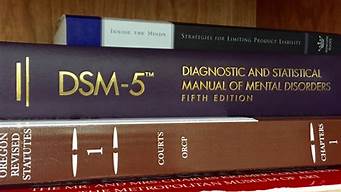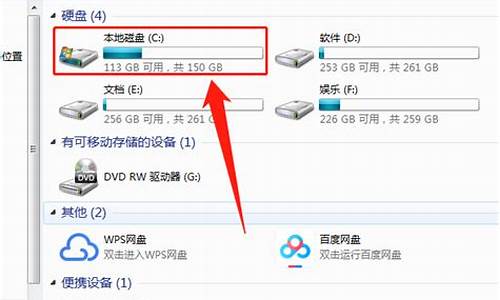现在我来为大家分享一下关于dell win7的问题,希望我的解答能够帮助到大家。有关于dell win7的问题,我们开始谈谈吧。
1.戴尔笔记本怎么装WIN7系统?
2.dellInspiron 14 5000 series怎么改win7系统?
3.dell戴尔笔记本重装win7系统教程
4.dell笔记本14R 5437如何安装win7系统?

戴尔笔记本怎么装WIN7系统?
安装方法如下:1.把制作好的u启动u盘启动盘插在电脑usb接口,重启电脑根据开机画面提示按开机启动快捷键进入u启动主菜单界面,选择02u启动win8pe标准版(新机器)选项回车,如图。
2.进入win8pe系统后,弹出u启动pe装机工具窗口,把准备好的win7系统镜像文件放在c盘中,点击确定,如图。
3.进入win8pe系统后,弹出u启动pe装机工具窗口,把准备好的win7系统镜像文件放在c盘中,点击确定,如图。
4.接着就是还原过程,静静等待直到还原结束会弹出还原成功提示框。可以点击“是”进行马上重启计算机,或者等待倒计时完成也会自动重启电脑,如图。
5.之后就开始进行安装程序的过程,慢慢等待直至程序安装完成。如图。
6.之后就开始进行安装程序的过程,慢慢等待直至程序安装完成。如图。
7.最后就是win7系统的部署阶段,部署过程不要关闭计算机,等待部署完成就可以使用win7系统了。
Windows 7是微软公司推出的电脑操作系统,供个人、家庭及商业使用,一般安装于笔记本电脑、平板电脑、多媒体中心等。微软首席运行官史蒂夫·鲍尔默曾经在2008年10月说过,Windows 7是Windows Vista的“改良版”。
Windows 7于2009年7月22日发放给组装机生产商,零售版于2009年10月23日在中国大陆及台湾发布,香港于翌日发布。2011年10月StatCounter调查数据显示,Windows 7已售出4.5亿套,以40.17%市占率超越Windows XP的38.72%。
dellInspiron 14 5000 series怎么改win7系统?
启动计算机,按下F2进入BIOS设置界面;进入BIOS设置界面后,移动至“EXIT”项目,选择到“OS Optimized Defaults”选项修改为“Others OS”;
移动至“Boot”项目,找到“Boot Mode”选项,修改为“Legacy Support”;
在计算机重新启动,按F12进入笔记本的引导设置界面。放入正版的Windows7操作系统光盘之后将光驱托盘推回,同时选择该界面中的“SATA ODD“或“USB ODD”项目并按下回车,以实现光驱启动;
进入光盘后,点击现在安装;
点击典型安装,并在之后的界面中格式化C盘;
等待系统文件复制完毕;
文件复制结束会自动重启,重启后就可以正常使用了。
第一步:按下笔记本电源,开机不停的按“F2”进BIOS操作界面,选择“Boot”选项,将“Boot Mode”中的“UEFI”更改成“Legacy模式。第二步:按ESC返回BIOS操作界面,找到Advance标签,选择“SATA Operation”选项,将硬盘模式切换到AHCI模式,按ESC,选择SAVE保存退出。
第三步:返回到BOOT界面,选择启动方式,如果是光盘安装系统,就在LEGACY BOOT下,将CD/DVD/CD_CR Drive调到第一个。按F10键保存退出。dell戴尔笔记本重装win7系统教程
此款机器出厂预装win8系统,想要改装win7系统,需要先进入bios修改相关bios参数,方法如下:\x0d\开机按F2,进入BIOS\x0d\在 BIOS 的Boot菜单下,将Secure Boot 改为 Disabled\x0d\将Boot List Option 改为 Legacy\x0d\按F10保存,重新开机按F12,即可看到开机启动选项了。\x0d\还要用分区软件,诸如:diakgenuis等把硬盘原来的分区格式GPT转换成MBR。然后用个兼容性好的系统盘重装系统就行了,这样就可以全程自动、顺利解决系统安装的问题了。用u盘或者硬盘这些都是可以的,且安装速度非常快。但关键是:要有兼容性好的(兼容ide、achi、Raid模式的安装)并能自动永久激活的、能够自动安装机器硬件驱动序的系统盘,这就可以全程自动、顺利重装系统了。方法如下: \x0d\ 1、U盘安装:用ultraiso软件,打开下载好的系统安装盘文件(ISO文件),执行“写入映像文件”把U盘插到电脑上,点击“确定”,等待程序执行完毕后,这样就做好了启动及安装系统用的u盘,用这个做好的系统u盘引导启动机器后,即可顺利重装系统了;\x0d\ 2、硬盘安装:前提是,需要有一个可以正常运行的Windows系统,提取下载的ISO文件中的“*.GHO”和“安装系统.EXE”到电脑的非系统分区,然后运行“安装系统.EXE”,直接回车确认还原操作,再次确认执行自动安装操作。(执行前注意备份C盘重要资料!);\x0d\ 3、图文版教程:有这方面的详细图文版安装教程怎么给你?不能附加的。会被系统判为违规的。\x0d\\x0d\ 重装系统的系统盘下载地址在“知道页面”右上角的si xin zhong有!望采纳!
dell笔记本14R 5437如何安装win7系统?
电脑使用时间久了,难免会出现一些故障,如果系统经常性的出现蓝屏、黑屏或死机现象,这时就可以考虑重装系统了。如何重装win7系统呢?接下来是我为大家收集的dell戴尔笔记本重装win7系统教程,欢迎大家阅读:
dell戴尔笔记本重装win7系统教程
1、将制作好的大白菜u盘插入电脑,重启,按快捷键f12引导u盘进入启动项选择窗口,选择以?usb?开头的选项,按回车。如下图所示:
2、进入大白菜主菜单后,选择第二项进入win8pe系统。如下图所示:
3、打开pe桌面上的大白菜一键装机工具,点击?浏览-打开?,将win7系统镜像文件添加进来。如下图所示:
4、选择c盘为系统安装盘,点击?确定?。如下图所示:
5、确认执行还原,然后耐心等待系统还原过程。如下图所示:
看了?dell戴尔笔记本重装win7系统教程?还想看:
1. 戴尔64位笔记本一键重装Win7系统的教程
2. 戴尔笔记本重装系统win7教程
3. 戴尔电脑重装win7系统的技巧
4. dell戴尔笔记本pp19s重装win7系统
5. dell戴尔pe重装win7系统
1、利用大白菜或老毛桃等U盘制作工具,将U盘制作成启动盘,并拷贝镜像文件至U盘2、重启计算机,按Del键进入Bios设置,将计算机的第一启动项改为“从USB启动”
3、第一启动项设置完毕后,按F10保存退出,插上制作好的引导U盘,重新启动计算机,根据开机提示选择“WinPE 系统”按下回车键
4、在WinPE操作系统中,可以对原来计算机的C盘进行格式化操作,在格式化操作过程中,还应该选择C盘(系统盘符)的文件格式,FAT32格式或NTFS格式两种,在开始格式化C盘之前,请先确保C盘中没有重要数据文件,否则一旦格式化C盘原有数据将全部丢失
5、点击“开始”菜单,在程序中打开“Ghost ”,启动Ghost程序,接下来的操作步骤就跟平时用Ghost来安装系统一样了,操作顺序为:点击“Local(本地)—点击“Partition(操作分类)”—点击“From Image(来自镜像文件)
6、在目录中找到您存储到U盘或指定文件夹的系统镜像文件,如:WINXPSP3.GHO,双击该文件或按下“Open”键,一路按“回车”键或选择“OK”
7、当弹出对话框,要求选择Yes或No时,选择Yes,询问的意思是:镜像文件将按您的设定恢复到C盘,操作完成后,原来C盘中的数据将被删除,总之选择Yes就OK了
8、Ghost镜像恢复进程中
9、等待恢复完成后,Ghost会提示你:克隆复制的过程完成,选择继续或重新启动计算机,这里选择“Reset Computer 重启”
10、返回第10步,进入Bios后将第一启动项设置为从硬盘启动即可,重启计算机后等待系统重装结束,安装好驱动程序和应用软件就OK了。
好了,关于“dell win7”的话题就讲到这里了。希望大家能够对“dell win7”有更深入的了解,并且从我的回答中得到一些启示。