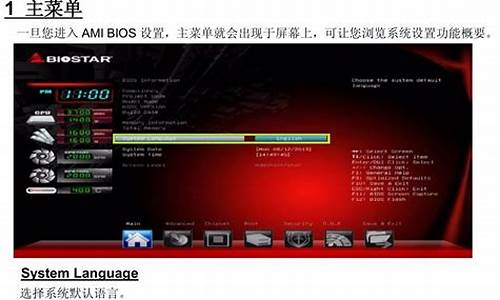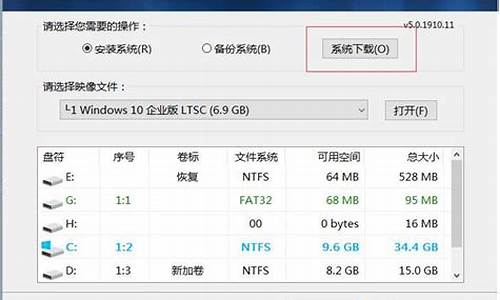大家好,今天我想和大家分享一下我在“怎样更新驱动程序”方面的经验。为了让大家更好地理解这个问题,我将相关资料进行了整理,现在就让我们一起来学习吧。
1.Windows 7声卡驱动更新方法
2.如何更新显卡驱动
3.更新蓝牙驱动程序,让你的电脑与蓝牙设备无缝连接!

Windows 7声卡驱动更新方法
安装Windows 7的过程中系统会自动为我们安装驱动程序,平时听歌、看**的话,声音一切正常,但是要用到麦克风的时候就会出现没有声音的现象,这是因为自带的驱动并不是最新的,而是使用通过微软认证的老驱动。 获取声卡型号可以使用everest软件获取声卡的型号,然后到网上搜索最新的驱动程序。
使用驱动更新软件如果闲麻烦,那么直接用驱动精灵、驱动人生等软件更新驱动程序即可。
设置音频管理器
使用系统自带的声卡驱动是不能直接对音频进行设置的,只有安装最新的声卡驱动才会在控制面板显示诸如“音频管理器”之类的设置程序通道。
调试麦克风装好驱动程序之后,就是自己调试麦克风了。
如何更新显卡驱动
1、以Win7系统为例,在桌面上对着计算机图标击右键,选择“管理”菜单;2、打开计算机管理窗口页面之后,双击左侧“设备管理器”选项,找到“显示适配器”设备,双击打开要更新驱动程序的显卡设备;
3、在打开的显卡设备属性页面中,点击顶部“驱动程序”选项卡,点击“更新驱动程序”按钮;
4、在弹出的窗口中,选择“自动搜索并更新驱动程序软件”选项;
5、最后,Windows将自动联网搜索该显卡设备的驱动程序,如果存在更新的话,会自动下载并安装更新程序。
更新蓝牙驱动程序,让你的电脑与蓝牙设备无缝连接!
显卡一般应用场合你是感觉不到它的存在,但在大型网游的时候画质要求较高情况下就能看到它的用处了,除了硬件要好,驱动也很重要,为了更好的发挥显卡效能,下面小编教大家怎么更新显卡!供大家参考 进入设备管理器小编以win10系统为例讲解,进入桌面模式,首先桌面右键单击此电脑,选择属性,进入电脑属性界面。选择设备管理器,在设备管理器中选择显示适配器选项。
搜索驱动在显示适配器中有两个,那是因为小编电脑双显卡,右键单击独显选择更新驱动程序,进入更新选项,如果你已经下载好驱动,点击浏览计算机上的驱动按钮,否则可以点击自动搜索。
自动更新驱动进入自动驱动更新阶段,你只需等待搜索结果即可,搜索到最新驱动后,系统自动替代安装,更新完成后对于不善于自己动手处理电脑问题的朋友建议用第三方驱动更新工具更新显卡。
蓝牙设备是我们日常生活中常用的设备之一,但是在使用过程中,我们可能会遇到蓝牙连接不稳定的问题。这时候,更新蓝牙驱动程序就是一个不错的解决方法。本文将为你介绍如何更新蓝牙驱动程序,让你的电脑与蓝牙设备无缝连接。 打开设备管理器按下“Win + X”,选择“设备管理器”,轻松找到蓝牙设备。
自动搜索更新右键点击蓝牙设备,选择“更新驱动程序”,让Windows自动搜索最新驱动。
下载手动更新如果自动搜索失败,前往设备制造商官网,根据电脑系统和蓝牙型号下载对应驱动。
安装驱动程序
下载后运行.exe文件,按提示完成驱动安装。
重启电脑安装完毕,别忘了重启电脑,测试蓝牙功能是否正常。
好了,关于“怎样更新驱动程序”的话题就讲到这里了。希望大家能够对“怎样更新驱动程序”有更深入的了解,并且从我的回答中得到一些启示。