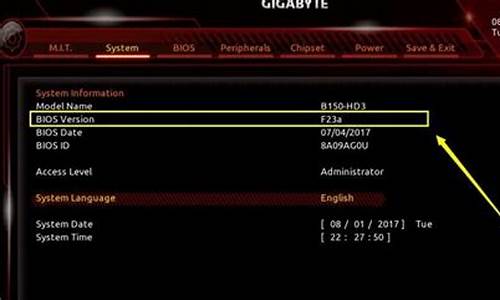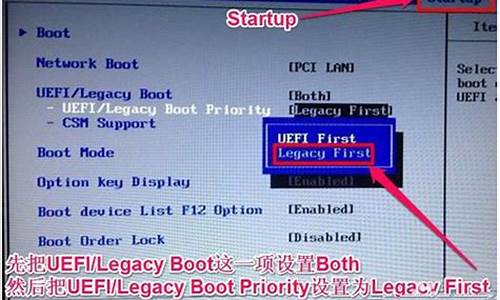很高兴能够参与这个windows无法打开添加打印机 本地打印后问题集合的解答工作。我将根据自己的知识和经验,为每个问题提供准确而有用的回答,并尽量满足大家的需求。
1.操作无法完成(0x000006ba)。本地后台打印程序服务没有运行。请重新启动后台打印程序或重新启动计算机。
2.笔记本电脑无法打开添加打印机怎么处理
3.win10电脑提示无法打开添加打印机怎么办

操作无法完成(0x000006ba)。本地后台打印程序服务没有运行。请重新启动后台打印程序或重新启动计算机。
Windows无法打开添加打印机”。 无法查看打印服务器属性本地打印后台处理程序服务没有运行。请重新启动打印后台处理程序或重新启动计算机。
打印后台处理程序服务Print Spooler帮助Windows计算机与打印机交互,并将打印作业提交到队列中。如果在使用打印机打印过程中,遇到打印后台处理程序的错误消息,说明该程序已损坏或无法与其他软件正确交互。当出现这些情况时需要尝试以下方法修复后台处理程序。
一、修改打印后台处理程序的属性
1.1按Windows键+R,打开“运行”对话框。输入services.msc,并按Enter。双击Print Spooler。
或者单击开始 → 控制面板 → 管理工具 → 服务 → Print Spooler。
1.2尝试停止并重新启动打印后台处理程序。
停止和启动按钮位于刚打开的“Print Spooler的属性”窗口“常规”选项卡中。停止并重新启动打印后台处理程序可修复某些缓存问题。
1.3设置自动启动后台处理程序。
选择“启动类型”下拉菜单。选择“自动”,确保在计算机启动后自动启动打印后台处理程序,以免在打印时才启动导致打印作业时出错。
1.4更改恢复选项。
单击“恢复”选项卡。它用于控制打印后台处理程序对错误的响应方式。调整后就能最大限度地提高打印后台处理程序自行解决问题的可能性,并降低系统崩溃的几率。
第一次失败:重新启动服务
第二次失败重新启动服务
后续失败:无操作
在此时间之后重置失败次数:1天
在此时间之后重新启动服务:1分钟
完成后,单击应用。
1.5 禁止与桌面交互。
单击“登录”选项卡。取消选中“允许服务与桌面交互”复选框。配置较新的计算机不需要选中该选项,否则会引发问题。再次单击应用。
1.6重启计算机并重试一次。
现在你可以再次尝试打印。关闭“属性”窗口和或重启计算机,才能使更改生效。
1.7检查依存关系。
在“Print Spooler的属性”中,单击“依存关系”选项卡,查看第一个窗格“该服务依赖以下服务组件”。查找窗格中列出的每个服务的状态:
返回“服务”窗口。如果窗口已关闭,按本方法的第一步重新打开。
在“名称”列中找到上述窗格中显示的服务。
确认该文件的“状态”为“正在运行”。
确认该文件的“启动类型”为“自动”。
如果查找的服务没有显示这些值,停止并重新启动该服务。要执行这些操作,可以使用“服务”窗口中的图标,或双击服务名称,并使用“属性”窗口中的按钮。
如果“停止”和“启动”按钮变灰,或无法将状态改为“正在运行”和“自动”,尝试按以下方法重新安装驱动程序。
二、还原打印机原始默认状态
2.1清除打印机队列。
有些时候,只要清除队列就能解决问题。在继续以下步骤前,也需要先清除队列。
按Windows键+R,输入services.msc,然后输入Enter,以打开“服务”窗口。
选择Print Spooler,如果尚未停止,单击“停止”图标。
导航至C:\Windows\system32\spool\PRINTERS并打开文件。
删除文件夹中的所有内容。不要删除“PRINTERS”文件夹本身。这时会删除当前所有的打印作业,因此要确保没有人正在联网使用打印机。
返回“服务”窗口,选择Print Spooler,并单击“启动”。
2.2更新打印机驱动程序。
打印机驱动程序在尝试处理打印机发送的错误数据时,可能会损坏,继而导致打印后台处理程序出现问题。先尝试更新驱动程序。
2.3删除打印机。
打印机软件可能已损坏,使用以下方法快速删除打印机,以便稍后重新安装:
关闭打印机的电源,或断开无线打印机的连接。
在搜索栏中搜索“设备和打印机”,然后单击以打开窗口。
右键单击无法打印的打印机图标。在下拉菜单中单击“删除”。
2.4删除打印机驱动程序。
必须单独删除驱动程序。不要关闭“设备和打印机”窗口:
左键单击其他打印机图标,然后在顶部菜单栏中单击打印机服务器属性。
在“属性”窗口中单击“驱动程序”选项卡。
选择已删除的打印机的驱动程序,然后单击删除。
如果选择“删除驱动程序和驱动程序包”,将会同时删除安装包。除非你知道新安装包的位置,否则不要删除。
2.5重新安装打印机。
重新打开打印机的电源,并按屏幕上的说明重新安装打印机。如果已删除驱动程序包,还需要下载新的安装包。可以在制造商的网站上查找安装程序。
三、修系统损坏文件
以上二个步骤都无法解决的情况下,可以在命令提示符中输入sfc /scannow 来进行系统修复并发现损坏文件
笔记本电脑无法打开添加打印机怎么处理
我们需要先在计算机系统之中“添加打印机”,以此,才能够后续打印的操作。而点击“添加打印机”之后,后台的程序并没有开始运行,而是windows无法打开“添加打印机”拒绝访问。以下操作为你解决这个问题:方法一:windows xp系统无法打开添加打印机
1、将 电脑开机 ,在桌面,我们会看到“我的电脑”图标。点击右键,然后选择“管理”。这个时候,便打开了我的电脑主页面。
2、选择“服务”“应用程序”之后,我们需要再勾选“服务”选项,然后双击。
3、打开“服务”之后,在列表之中,我们需要找寻“Print Spooler”选项。
4、右键启动Print Spooler。
5、右键点击,选择“属性”,将类型改作为“自动”。
6、将“本地用户和组”这个组打开,双击“用户”。
7、勾选Guest这个选项。(小贴士,这个选项代表了同意设备访问计算机。)
8、右键点击Guest,选择属性。
9、将账户停用,勾选“用户不能更改密码”选项与“密码永久不过期”选项。
10、之后,windows xp系统的电脑就可以添加打印机啦。
方法二:windows 8系统无法打开添加打印机
1、点击键盘Win按键+R按键,打开的对话框为“运行”。
2、在空白框内输入命令,内容为“services.msc”,以此,我们便进入了了计算机的管理界面。在“服务”项目栏中,将“Print Spooler”选中,并且启动。相对而言,windows 8系统的电脑逼xp电脑的添加方法更要简单,目标也更为明确,缩短了步骤,以助于我们正常使用计算机。
3、如此,电脑便可以正常添加打印机了。
小贴士:
面对“windows无法打开添加打印机”的情况,我们首先要找到无法添加的原因,才可以更好地解决所遇见的问题。
拓展内容:
Microsoft Windows,是美国微软公司研发的一套操作系统,它问世于1985年,起初仅仅是Microsoft-DOS模拟环境,后续的系统版本由于微软不断的更新升级,不但易用,也慢慢的成为家家户户人们最喜爱的操作系统。
Windows采用了图形化模式GUI,比起从前的DOS需要键入指令使用的方式更为人性化。随着电脑硬件和软件的不断升级,微软的Windows也在不断升级,从架构的16位、32位再到64位, 系统版本从最初的Windows 1.0?到大家熟知的Windows 95、Windows 98、Windows ME、Windows 2000、Windows 2003、Windows XP、Windows Vista、Windows 7、Windows 8、Windows 8.1、Windows 10 和?Windows Server服务器企业级操作系统,不断持续更新,微软一直在致力于Windows操作系统的开发和完善。
参考资料:
1.Windows操作系统百度百科
2.打印机百度百科
3.IT百科《windows无法打开添加打印机怎么办》
win10电脑提示无法打开添加打印机怎么办
打印机是办公室常用设备,我们需要打印的话要先将打印机添加到电脑,具体怎么解决呢,下面我就以笔记本电脑为例子,跟大家分享具体的操作方法吧,希望对大家有所帮助~?
笔记本电脑无法打开添加打印机的处理方法
1、按下?Win+R?组合键呼出运行,在框中输入法?services.msc?按下回车键打开?服务?界面;
2、在服务窗口检查:server、print spooler、workstation 3个服务是否已启用,若没启用双击打开服务,在?常规?选卡下降?启动类型?修改为?自动?,然后点击应用,接着点击?启动?,最后点击确定即可启动服务;
3、点击开始菜单,在?计算机?上单击右键,选择?管理?;
4、依次点击?本地计算机管理系统工具本地用户和组用户?;
5、在右侧将?Guest?用户删除,然后重启计算机,重新创建即。(删除前确保当前使用的用户名为非管理员账户,若为管理员账户,请先切换至非管理员账户)
相关阅读:笔记本电脑常见故障分析
Ⅰ.笔记本电脑风扇间歇启动的原因
笔记本电脑在不运行任何程序的情况下,系统风扇会间歇性地转动,大概转5秒,然后停10秒,然后再转5秒,周而复始。
其实这个现象是正常的,因为笔记本电脑为了节省电力消耗,它的散热风扇并不是一直工作的,而是当笔记本电脑内部的温度达到一定程度后,才会启动散热,所以也就造成了时转时停的现象。
Ⅱ.笔记本电脑为何启动缓慢
我的笔记本最近出现了很奇怪的故障,表现为:开机后硬盘灯闪烁,5到6分钟才能进入系统,进入系统后系统响应迟钝,查看进程有名为SYSTEM(不是SYSTEM Idel Process)进程占用资源99%资源,
大小为268KB~272KB,CPU风扇开启(此机为温控风扇,平时打CS半个小时才启动),过15分钟左右才交回资源SYSTEM Idel Process,系统恢复正常。最新版金山毒霸查不到毒,无其他可疑进程,天网监视
也没可疑连接。我的机器是中了病毒还是木马呢?或是系统故障?根据你所说的情况,应该是属于系统故障,很可能是有某种未知的病毒程序在影响你的系统。最理想的解决方法是先备份重要数据,然后
格式化系统所在分区,重新安装操作系统,这样应该能让你的电脑恢复正常了。另外,一般笔记本电脑随机都会自带系统恢复盘,但是使用恢复盘会将系统恢复到出厂状态,可能会造成数据丢失,所以
请谨慎使用。
Ⅲ.笔记本电脑的散热问题
在电脑中,CPU是发热大户,CPU速度越快,功耗越大,发热量就越多。一般所采用的散热方法主要是依靠散热板和风扇。主板的底部和上部,各有一块金属散热板。在CPU的位置,有协助散热的系统
,吸收来自CPU产生的热量。散热风扇则有不启动、低风量和高风量三个档,视CPU温度而定。这种散热方法最大的好处是成本低,故被大多数PC生产厂家所接受。
除了这种常用的散热方法外,键盘对流散热也是一个很有创意的方法。我们知道,笔记本电脑很薄,当把键盘装到主机板上时,键盘底部就会和主板接触,正好可以利用键盘底部将CPU产生的热量传
导出去。在键盘的构造上,每个按键都有4个孔,热量于是经由按键孔排出,当热空气从按键孔排出时,冷空气就从按键孔流入,以取代热空气。
在众多的散热技术中,水冷散热管技术是IBM提出的一种很有效的散热技术。最初的创意是来自于挖冰淇淋的勺子,把手的热量通过空管导向冰冻的冰淇淋,融化的较为松软后就可以挖出食用。散热
管内有纤维和液态导热介质(大部分为水分),管内抽成真空后,一段贴近CPU,另一端远离CPU。它的工作原理是:真空状态下,液态导热介质的沸点很低,如果管子的一段被加热,介质就会蒸发,将热
带到另一端,冷却后再流回去,如此反复,热量就不断被带走了。散热管的优点很多,没有移动式的零件,就没有噪音,不消耗电能,同时可以长时间有效地工作。
除了IBM的散热管技术外,比较有特色的还有东芝笔记本电脑的冷、热板散热技术。散热效率提高了大约6.5倍,使笔记本电脑散热问题得到有效解决。目前很多名牌笔记本电脑都采用了散热管散热
、键盘对流散热、温控风扇三级散热方式。
现在尚没有软件能直接控制笔记本电脑风扇的运行,但通过HTL指令可有效降低CPU的发热量。Windows2000/XP已内置了对HTL指令的支持。
Ⅳ.笔记本光驱故障
笔记本光驱最常见的故障是机械故障,其次才是电路方面故障,而且电路故障中由用户调整不当引起的故障要比元器件损坏的故障多得多,所以在拆解或维护光驱设备时不要随便调整笔记本光驱内
部各种电位器。笔记本光驱常见故障主要有三类:操作故障、偶然性故障和必然性故障。
1.操作故障例如驱动出错或安装不正确造成在Windows或DOS中找不到笔记本光驱;笔记本光驱连接线或跳线错误使笔记本光驱不能使用;CD线没连接好无法听CD;笔记本光驱未正确放置在拖盘上造成光
驱不读盘;光盘变形或脏污造成画面不清晰或停顿或马赛克现象严重;拆卸不当造成光驱内部各种连线断裂或松脱而引起故障等。
2.偶然性故障笔记本光驱随机发生的故障,如机内集成电路,电容,电阻,晶体管等元器件早期失效或突然性损坏,或一些运动频繁的机械零部件突然损坏,这类故障虽不多见,但必须经过维修及
更换才能将故障排除,所以偶然性故障又被称为?真?故障。
3.必然性故障笔记本光驱在使用一段时间后必然发生的故障,主要有:激光二极管老化,读碟时间变长甚至不能读碟;激光头组件中光学镜头脏污或性能变差等,造成音频或视频失真或死机;机械传
动机构因磨损、变形、松脱而引起故障。
需要说明的是必然性故障的维修率不仅取决于产品的质量,而且还取决于用户的人为操作和保养及使用频率与环境。
处理方法:
1、打开文件资源管理器,定位到C:/WINDOWS/system32/spool/PRINTERS文件夹,删除文件文件夹下的所有文件
2、右键点击开始按钮,在弹出菜单中选择“运行”菜单项;
3、在打开的运行窗口中,输入命令regedit,然后点击确定按钮;
4、在打开的注册表编辑器窗口中,定位到HKEY_LOCAL_MACHINE/SYSTEM/ControlSetoo1/Control/Print/Printers注册表项;
5、选中右侧除“默认”键值外的所有键值,然后右键点击选中的键值,在弹出菜单中选择“删除”菜单项;
6、如果上面的方法还不行的话,我们再右键点击桌面左下角的开始按钮 ,在弹出菜单中选择“Windows PowerShell(管理员)”菜单项;
7、在打开的Windows PowerShell窗口中,输入命令netsh Winsock reset,然后按下回车键;
8、这时就会提示成功重置Winsock目录,重新启动计算机后即可生效,这时再安装打印机就不会再弹出上面的错误提示了。
好了,今天关于windows无法打开添加打印机 本地打印后就到这里了。希望大家对windows无法打开添加打印机 本地打印后有更深入的了解,同时也希望这个话题windows无法打开添加打印机 本地打印后的解答可以帮助到大家。