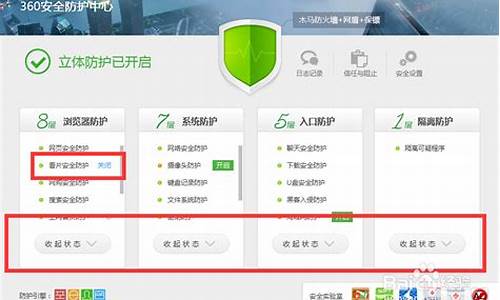今天,我将与大家共同探讨宏基主板bios设置图解的今日更新,希望我的介绍能为有需要的朋友提供一些参考和建议。
1.宏碁笔记本bios设置方法教程
2.宏基笔记本bios怎么进入u盘启动
3.宏基笔记本主板bios如何设置u盘启动
4.acer主板怎么设置BIOS

宏碁笔记本bios设置方法教程
对于很多电脑新手来说,电脑的BIOS设置可能还不熟悉怎么操作,其实BIOS功能很强大。这时候我们迫切的需要一份bios设置教程,为大家带来宏碁笔记本详细bios设置教程。宏碁笔记本bios设置方法
graphic mode选项,就是显卡的调节选项
总共有两个选项一个是integrated,选择该选项后独显被屏蔽,只有集显工作;选择swithable则双显卡根据应用自动切换,该选项一般选默认的?swithable?
quiet boot,安静启动模式,也有两个选项?disabled?和?enabled?是禁用和启用的意思,启用安静启动后开机会显示那个大大的acer的logo,禁用后会在开机界面显示自检的过程,该选项一般选默认的?enabled?
再下一个是?network boot?网络引导选项,也可以选择启用和禁用,一般个人用户难得用到
再下一个是?F12 Boot Menu?F12启动菜单,选择启用后在开机界面会有一个F12提示项,按下可以选择由哪个设备启动,该选项默认是?disabled?禁用建议大家选?enabled?启用,特别对于那些经常装机的来说
再下一个是D2D recovery,应该是acer的那个系统还原,启用后开机按ALT+F10可以进行恢复。
最后一个选项是SATA Mode,硬盘传输模式选项,有?IDE Mode?普通传输模式和?ACHI Mode?SATA模式两个选项,默认?ACHI Mode?,传输性能更优,建议选用。
相关阅读:
宏基主板bios设置:
其实笔记本的BIOS都是比较简单的,不像台式机的BIOS有那么多丰富的调节选项,宏基笔记本的BIOS也不尽相同,不过如果处理器一样,或者平台一致的情况下,差别也不会很大,今天我们就一起进4750的BIOS看看。
首先按电源键开机显示一个大大的ACER的logo
下面有一行小字 右下角还有进度条显示自检进度 ?
根据提示按F2进入BIOS,BIOS界面我们姑且叫它是标签式的一共5个标签,第一个就是information,显示笔记本的一些基本硬件的版本、序列号等信息,喷黑就是序列号,每台机子都不一样的。
这里可以看出本机的品牌是acer,型号是Aspire 4750,CPU是I5 2410M主频2.3GHz,硬盘是日立的7K500(这个我自己换的,随机的希捷已经挪作他用了),BIOS版本是2.01,还有机器序号等等信息,该页面无可调节选项,除非你修改bios文件再刷进去。
按方向键的向右键?进入下个标签main
这里我们可以调节系统日期和时间,选择需要调节项目,进行+?调节
3、4两行显示的是系统内存和显存,我的是6G和1G;
再下面是graphic mode选项,就是显卡的调节选项
总共有两个选项一个是integrated,选择该选项后独显被屏蔽,只有集显工作;选择swithable则双显卡根据应用自动切换,该选项一般选默认的?swithable?
宏基笔记本bios怎么进入u盘启动
宏碁电脑相信大家都不会陌生,宏碁台式机和宏碁笔记本我此前也经常接触,最近刚好有网友问我宏碁电脑怎么进入bios,如何设置U盘启动的问题,接下来是我为大家收集的宏碁电脑怎么进入bios方法,希望能帮到大家。
宏碁电脑怎么进入bios:
宏碁电脑相信大家都不会陌生,宏碁台式机和宏碁笔记本我此前也经常接触,最近刚好有网友问我宏碁电脑怎么进入bios,如何设置U盘启动的问题,下面百事网我为其图文介绍一下,希望对大家会有所帮助。
宏碁电脑怎么进入bios?
目前多数宏碁笔记本默认的硬盘模式是ACHI的,一般情况下安装系统都要使用IDE模式,所以我们先改下硬盘模式,如果您的硬盘已经是IDE模式,就不需要更改。
1、在宏碁电脑开机显示LOGO界面时,快速按F2键,之后进入bios设置界面。
2、进入BIOS设置后,先使用箭头方向键切换到Main选项卡,然后用上下键选到SATA Mode,按回车键后面会弹出来2个选项?IDE?和"ACHI",用上下键选择IDE,再按回车确认就可以了,如下图所示。
2.使用方向键右键,把当前栏目由Main移动到Boot栏目,这时候用上下键可以在这7个选项之间进行切换。这里需要将的是宏基本设置为U盘启动,如下图所示。
设置完成后,记得按F10保存,在弹出的确认框中,按Y(yes)确认即可。
看了?宏碁电脑怎么进入bios?还想看:
1. acer笔记本怎么进入bios
2. 宏基电脑怎么进入bios
3. 宏碁电脑怎么设置u盘启动
4. 宏基电脑怎么设置usb启动
5. acer电脑怎么进入bios设置u盘启动
宏基笔记本主板bios如何设置u盘启动
宏基笔记本bios进入u盘启动:方法一:U盘启动热键
准备工作:
① 下载大番薯u盘启动盘制作工具
② 一个能够正常使用的u盘(容量大小建议在4g以上)
具体操作:
一、将所制作的大番薯启动u盘插入到电脑usb插口中,然后重启电脑。电脑开启后,当看到开机画面时,按“F12”键即可进入启动项选择画面,如下图所示为电脑开机画面:二、进入到启动项顺序选择窗口后,通过键盘上的方向键将光标移至usb选项处,按下回车键即可进入到大番薯u盘启动盘主菜单界面。如下图所示:
方法二:BIOS设置U盘启动
1、在笔记本没有开机之前把你已做好启动的U盘插到电脑上再开机。
2、开机后有ACER的LOGO后在下面就可以看到F2快速的按下。进如BIOS
3、进入BIOS后,用键盘上的→移动到Boot处,再用上下箭头移动到你的U盘上。再按F5/F6把你的U盘移动到第一行就可以了。
4、设备好U盘为启动项后,再用键盘上的→移动到Exitt处,使用下键移动到ExitSaving Changes再按回车。再OK这样就设置好U盘启动了。再启动的时候就是U盘内的启动内容。
acer主板怎么设置BIOS
如果我们使用u盘启动安装系统,我们就必须要进入BIOS设置。宏基笔记本主板bios如何设置u盘启动?1、首先,我们要准备一个u盘和一根usb线。如果你是新买的电脑,需要准备一个全新的u盘。然后再准备一根usb线。
2、将制作好的u盘启动热键按下去,出现以下界面。在出现的这个界面中,我们需要选择Bootmode这一项,默认情况下是Bootbootreset,也就是设置成第一启动项。进入到Bootmode:\之后会弹出一个窗口,我们需要根据U盘的大小来设置启动顺序。这里要注意的是,设置完之后要记得按回车键哦。然后按F10并保存退出即可(注:这个时候不要重启电脑)
3、进入bootmode界面后,将u盘插入到usb插口中。接着我们按F10,然后会弹出保存更改的提示,我们选择Yes,保存并退出。现在我们可以看到电脑已经进入了系统安装界面,我们选择HardDiskDevice这一项。接着电脑会自动重启,重启之后我们就可以看到U盘启动成功的画面了!完成设置后就可以正常进入系统了。
4、然后,我们就可以进行下面的操作了。重启电脑,你就可以看到我们设置的启动项了!当我们按下F10键后,会弹出一个小窗口提示需要选择硬盘,这时你只需选中一个U盘,这里的U盘指的是您插入电脑中的U盘!
5、最后,我们还需要进行一系列的设置操作。进入Boot设置界面后,按F10键,弹出Yes设置窗口,然后回车确定。随后就会弹出Yes设置提示窗口,根据自己的喜好,来进行相应的设置。选择好后就可以点击Yes按钮进行回车确认!当进度条完成后就会出现YES!字样。这时就可以继续进行设置了!最后一步,点击确定即可完成bios的升级工作。
acer主板进入BIOS和如何快速设置usb闪存驱动器的细节如下:1、当宏碁启动显示LOGO界面时,快速按[F2]。
2、然后进入BIOS设置界面。
3、进入BIOS设置后,使用方向键切换到[BOOT]选项卡,然后用上下键选择[USB FDD]。按回车键。
4、接下来,通过F5和F6键调将usb hdd到第一位。
5、移动完后,按键盘F10,弹出确认栏选择“YES”,电脑会自动重启。
6、电脑重启,就会自动进入U盘启动项。
好了,今天关于宏基主板bios设置图解就到这里了。希望大家对宏基主板bios设置图解有更深入的了解,同时也希望这个话题宏基主板bios设置图解的解答可以帮助到大家。