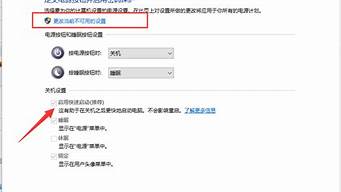在接下来的时间里,我将为大家提供一些关于u盘pe系统图解的信息,并尽力回答大家的问题。让我们开始探讨一下u盘pe系统图解的话题吧。
1.pe系统u盘怎么制作
2.u盘装win8专业版的方法详细图解
3.怎样用u盘做Pe启动盘和装系统
4.怎么用u盘装系统教程图解
5.开机怎么进PE

pe系统u盘怎么制作
步骤如下:需要工具:U盘PE制作软件、U盘16G。
1、把U盘插入到电脑的USB接口上,在我的电脑中鼠标右键U盘,点击格式化。
2、弹出格式化U盘的窗口,文件系统格式选择NTFS格式,勾选快速格式化,点击开始,等待格式化完成。
3、打开U盘PE制作工具,设备选择格式化的U盘,写入模式、U盘分区、个性化都不需要设置,,点击开始制作。
4、点击开始制作后,软件会进行警告,本操作会删除U盘上的所有数据,并且不可恢复,,点击确定。
5、软件开始向U盘中写入PE系统,等待写入完成,此过程较长。
6、写入完成后,启动默认U盘PE,可以查看到PE的效果和功能,U盘PE系统就制作完成了。
u盘装win8专业版的方法详细图解
你是否遇到过系统崩溃、无法正常启动的情况?别担心,有了U盘,重装系统变得轻而易举!下面就是详细教程,手把手教你如何用U盘重装系统,轻松解决电脑问题。 准备工作首先,你需要准备一个U盘、U启动U盘启动盘制作工具和准备好的系统镜像文件。
进入PE系统接着,将U盘插入电脑,按照开机启动快捷键进入U启动主菜单界面。选择运行win8pe菜单,进入PE系统。在PE系统中,打开U启动PE装机工具,将系统镜像文件安装在C盘中。
执行还原操作别忘了勾选“完成后重启”复选框,然后点击确定。接下来,程序会自动执行还原操作。完成后,系统会提示重启计算机,点击“是”。
等待安装
最后,等待程序自动安装。安装完成后,你就可以设置Windows了。完成设置后,你就可以正常使用新系统了!
怎样用u盘做Pe启动盘和装系统
虽然目前在微软操作系统中份额占得最多的是win7系统,不过还是有一部分的用户选择安装使用win8系统。win8系统比win7更加流畅,又改进了系统启动方式,且更适合触屏设备使用。如果想要安装win8系统的话,不妨参考下面介绍的u盘装win8专业版的方法。
相关阅读:
U盘装win8原版镜像教程
win8硬盘安装步骤图解
一、安装准备
1、4G左右U盘,制作U盘PE启动盘
2、系统镜像:win8专业版下载
3、引导设置:设置开机从U盘启动方法
二、u盘装win8专业版的方法详细图解
1、使用解压工具把win8专业版镜像中的GHO文件解压到U盘GHO目录;
2、在电脑上插入U盘,重启电脑按F12、F11、Esc等快捷键选择从U盘启动;
3、启动到U盘主菜单,选择02运行Win8PE精简版;
4、在PE桌面上打开PE一键装机,保持默认的设置,选择系统安装盘符一般是C盘,确定;
5、转到这个界面,进行win8专业版系统镜像的解压操作;
6、解压完成后,重启电脑,拔出U盘,执行win8组件和驱动安装过程;
7、最后启动进入win8系统桌面即可。
以上介绍的便是通过u盘装win8专业版系统的具体内容。
怎么用u盘装系统教程图解
步骤如下:1、安装前需要下载一个系统镜像,并将下载好的系统镜像放入快启动u盘pe启动盘中。
2、然后将快启动u盘插入需要安装系统的电脑上,开机,把快启动u盘设置成第一启动项,然后按F10保存并重启电脑。
3、选择好系统盘后,在工具界面点击“浏览”按钮
4、点击选中系统镜像文件,然后点击“打开”按钮将其添加进来
5、操作完以上步骤,点击“一键装机”即可
6、随即弹出执行此操作会删除u盘中所有数据,且不可恢复的警告提示,点击“确定”按钮,继续操作。
7、接着程序便会开始释放系统镜像文件,我们只需耐心等待操作完成并重启即可
8、重新启动进入安装系统界面,无需操作耐心等待5到15分钟
扩展资料
U盘主要目的是用来存储数据资料的,经过爱好者及商家们的努力,把U盘开发出了更多的功能:加密u盘、启动U盘、杀毒u盘、测温u盘以及音乐u盘等。
加密U盘
加密u盘分为两类,第一类:硬件加密技术,这种技术一般是通过U盘的主控芯片进行加密,安全级别高,不容易被破解、成本较高;第二类:软件加密技术,通过外置服务端或内置软件操作,对U盘文件进行加密,一般采用AES算法,这种技术繁多,安全性,因工而异,成本相对较低。
启动U盘
启动u盘分为两类,第一类:专门用来做系统启动用的功能性U盘,当电脑一时间不能正常开启时进入系统进行相关操作,功能比较单一。第二类:专门是电脑城或电脑技术员用来维护电脑而专门制作的强大的功能性U盘,除了可以启动电脑外。
百度百科:u盘
开机怎么进PE
用u盘装系统教程:
1、用u深度u盘启动盘制作工具制作u启动盘,重启电脑等待出现开机画面按下启动快捷键,选择u盘启动进入到u深度主菜单,选取“02Win8PE装机维护版(新机器)”选项
2、进入win8PE系统,将会自行弹出安装工具,点击“浏览”进行选择存到u盘中win系统镜像文件。
3、等待u深度pe装机工具自动加载win系统镜像包安装文件,只需选择安装磁盘位置,然后点击“确定”按钮即可。
4、此时在弹出的提示窗口直接点击“确定”按钮。
5、随后安装工具开始工作,请耐心等待几分钟。
6、完成后会弹出重启电脑提示,点击“是(Y)”按钮即可。
7 、此时就可以拔除u盘了,重启系统开始进行安装,我们无需进行操作,等待安装完成即可,最终进入系统桌面前还会重启一次
1、制作好pe的U盘,插入到电脑上,在关机状态下,2、然后打开电脑,一直按delete按键,进入BIOS,
3、然后在出现的界面中,选择BIOS高级设置。
4、然后找到first boot,第一启动,把它设置为USB hdd。
5、按键盘下图的功能按键,
6、然后在出现的界面中,选择输入y。
7、重启电脑后,选择U盘提示的pe,
8、那么此时即可进入pe系统。
好了,今天关于“u盘pe系统图解”的话题就到这里了。希望大家通过我的介绍对“u盘pe系统图解”有更全面、深入的认识,并且能够在今后的学习中更好地运用所学知识。