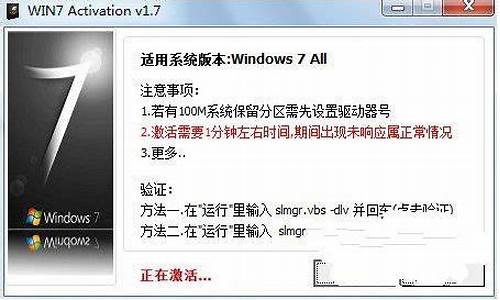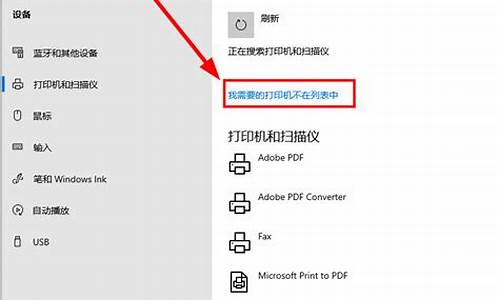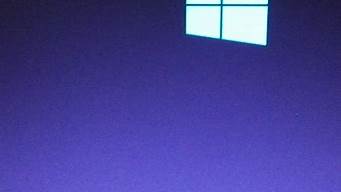1.如何使用ghost还原恢复电脑系统?
2.一键硬盘ghost怎么使用
3.win7一键ghost怎么用|win7一键ghost教程
4.onekeyghost一键装机的详细图文教程(一键ghost重装系统步骤)
5.ghost一键装机的详细步骤图解(一键ghost使用教程)
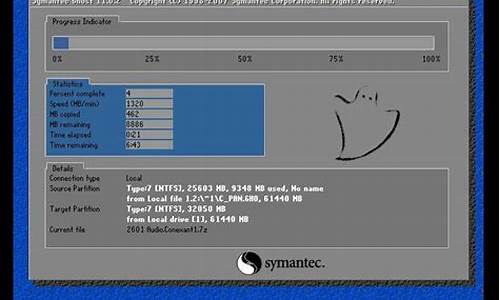
一键ghost还原系统步骤如下:
操作设备:戴尔笔记本电脑
操作系统:win10
操作程序:BIOS设置1.0
1、启动电脑按F12进入BIOS设置选择红色方框中的BOOT的选项,如下图所示:
2、然后选择红色方框中的CD-ROM Drive功能,如下图所示:
3、按F10键选择红色方框中的YES,如下图所示:
4、接下来电脑重启,点击选择红色方框中的安装系统到硬盘第一分区,如下图所示:
5、最后等待系统备份即可,如下图所示:
如何使用ghost还原恢复电脑系统?
一键ghost是操作非常简单的一键重装工具,我们可以直接在本地通过一键ghost重装系统,不用借助光盘或U盘,就能重装32位或64位系统,一键ghost集成了32位和64位运行环境,适合任意电脑重装,所以用一键ghost重装系统很适合电脑小白,那么一键ghost怎么重装系统呢?下面小编跟大家介绍怎么用一键ghost重装系统的详细过程。
重装须知:
1、该方法仅适用于当前电脑系统可以正常使用的情况
2、如果系统已经损坏,无法开机,只能用U盘重装
3、一般内存3G及以下选择安装32位系统,内存4G及以上选择64位系统
4、一键ghost重装系统只需要gho文件,适用于32位重装64位或64位重装32位
相关教程:
用iso文件怎么安装系统
u盘装系统教程
安装系统时提示您还没有指定ghost32/ghost64位置怎么解决
一、重装准备
1、备份C盘和桌面重要文件
2、重装系统下载:win7系统下载
3、重装工具下载:一键GHOST(OneKeyGHOST)V13.9
4、解压工具:WinRAR或好压等解压软件
二、一键ghost重装系统步骤如下
1、下载重装所需系统iso镜像到本地硬盘,右键使用WinRAR等工具解压出来;
2、将最大的gho文件和一键ghost工具放到同一目录,比如D盘,不要放C盘或桌面;
3、双击打开一键ghost安装工具,选择“还原分区”,映像路径选择gho文件,选择系统盘位置,比如C盘,或者根据磁盘容量判断系统磁盘,点击确定;
4、弹出对话框,点击是,立即重启进行计算机还原过程;
5、这时电脑重启,开机启动项多出OnekeyGhost,默认选择这个选项进入;
6、启动进入到这个界面,执行系统还原到C盘的操作,等待进度条完成;
7、操作完成后,电脑自动重启,继续执行一键ghost重装系统、配置和激活过程;
8、重装过程会有多次的重启过程,最后重启进入全新系统桌面后,一键ghost重装系统过程就结束了。
一键ghost怎么重装系统的详细教程就为大家介绍到这边,如果你不懂怎么重装系统,可以参考上述一键ghost重装系统教程。
一键硬盘ghost怎么使用
电脑系统还原怎么操作
电脑系统还原怎么操作
右击此电脑选择管理右键点击此电脑,选择右键菜单上的管理。点击系统保护点击窗口左边的系统保护选项。点击系统还原点击窗口下方的系统还原。选择还原点并点击按钮选择好还原点,点击下一步按钮完成还原即可。
一种是在线“一键ghost”,可以百度搜索下载。一般用来在整个系统软件安装完成后直接进行一键备份。可以把c盘打包备份到最后一个盘,后期系统出现问题可以一键恢复,很傻的操作。
方法一:将计算机连接电源,开机时长按或点按F10键进入系统恢复出厂界面。方法二:将计算机连接电源,开机状态下,打开华为电脑管家,点击更多图标,选择设置中心系统恢复出厂设置。
打开“我的电脑”,选中磁盘后鼠标右击,选择“属性”/“常规”,单击“磁盘清理”选中“其他选项”选项卡在“系统还原”项单击“清理”按钮,单击Y即可。
怎样使用ghost还原系统以及具体步骤?
怎样使用ghost还原系统以及具体步骤?
1、从光驱启动后选择ghost工具,进入ghost启动画面。点击OK后,可以看见ghost的主菜单,选择Local-Partion-FromImage,对分区进行恢复。选择镜像文件,你的备份文件(GHO文件)。
2、在磁盘目录中,选择要还原的备份文件,单击Open按钮。选择要还原的分区,按提示操作,即可完成系统的还原。
3、选择Local→Partition→FromImage,从镜像文件恢复系统。选择镜像文件要恢复的源分区,单击ok提示是否确定还原,当然YES恢复完毕,提示你重新启动计算机,回车,和你备份前一摸一样。
电脑只有GHO文件,怎么还原一下系统?
电脑只有GHO文件,怎么还原一下系统?
1、启动Ghost后显示“关于Ghost”信息,必须“OK”。依次单击“Local”-“Partition”-“FromImage”(即:本地-分区-从镜像文件)。
2、只有GHO文件则需要通过制作U盘PE启动盘,进入PE系统使用GHO文件进行对系统还原操作。
3、你可以先下载一个Ghost安装器,然后把这个安装器和gho文件放到你想重装系统的电脑里,把它们一起放在本地磁盘的根目录下,然后运行Ghost安装器。下载的程序可以用WINRAR打开的里面应该有一个.GHO的文件。
4、下载一键ghost一键还原工具,下载完成后就可以开始安装了,安装过程大约耗时一分钟。
5、选择Local→Partition→FromImage,从镜像文件恢复系统。选择镜像文件要恢复的源分区,单击ok提示是否确定还原,当然YES恢复完毕,提示你重新启动计算机,回车,和你备份前一摸一样。
6、开机进入U盘PE系统,运行里面的Ghost软件。local—Partition(分区)—FromImage(从镜像恢复)。选择GHO镜像要恢复到Primary(主分区)选择C盘分区。回复中。结束后,弹出这个画面。
怎么使用ghost修复win7系统
怎么使用ghost修复win7系统
具体操作步骤如下:重启计算机,启动后不停按住上下箭头键,选择第二项WinowsDOS工具选项便可打开Ghost界面。
用ghost修复win7系统方法如下:重启电脑,一启动就不停按住键盘的上下箭头,选择第二项WinowsDOS工具选项。这时会打开GHOST界面。直接按回车键即可进入主界面。选择Local——再选择partition。
使用pe启动盘启动计算机;运行diskgenuis程序;点击硬盘后,点击硬盘菜单下修复主引导记录命令;退出diskgenuis,重启计算机即可。
问题一:电脑系统出现问题怎么修复啊简单的问题,用金山卫士,系统DIY等小软件修复即可大问题,需要查杀或者重新做系统来解决问题二:电脑主机怎么修复系统重启电脑,在未进入系统之前一直按住F8键,选择最后一次正确配置试下。
4:使用GHOST软件恢复系统和备份系统的详细步骤流程?
4:使用GHOST软件恢复系统和备份系统的详细步骤流程?
进入PE系统打开GHOST软件,点击“local”,然后选择“Partition”,最后选择“FromImage”。选择需要恢复的镜像文件,找到需要的系统镜像文件(.gho后缀文件)然后点击选择。
需要用ghost软件备份C盘,具体步骤如下:运行Ghost.exe,选择菜单Local(本机)-Partition(分区)-ToImage(到镜像)。选择硬盘,此处第一次是显示的第一个硬盘的信息。
从光驱启动后选择ghost工具,进入ghost启动画面。点击OK后,可以看见ghost的主菜单,选择Local-Partion-FromImage,对分区进行恢复。选择镜像文件,你的备份文件(GHO文件)。
分类:电脑/网络操作系统/系统故障解析:备份C盘信息首先运行Ghost,在其界面菜单上选LocatpartitionToImage,然后回车。
小提示:①由于WindowsXP安装驱动程序等软件的同时会自动创建还原点,所以安装软件之后是否创建还原点要视实际情况而定。特别是在安装不太稳定的共享软件之前,为了防止万一,还是先创建还原点比较稳妥。
如何让电脑系统还原?电脑系统还原方法--GHOST还原法:使用GHOST进行系统还原之前我们需要使用GHOST进行系统的备份,我们只需要点击一键备份系统,然后等待其完成备份即可。
win7一键ghost怎么用|win7一键ghost教程
一键ghost是一款非常使用的备份与还原工具,我们可以利用它来对电脑的文件、软件等进行备份,避免系统被破坏的时候文件损坏或者丢失。那么我们应该如何使用一键ghost硬盘版呢?接下来小编就给大家带来一键ghost硬盘版的使用方法。
具体方法如下:
1、首先从网上下载“一键Ghost”硬盘版软件,示例为一键GhostV2010,01,02版,用WinRAR解压后,双击运行"一键GHOST硬盘版.exe"进行安装,一路“下一步”即可,直到最后点击“完成”。
2、安装成功后,可立即运行,也可以稍后运行,可到“开始“菜单中,选择”程序“-一键GHOST-一键GHOST,即可启动一键GHOST。
3、打开一键Ghost程序窗口后,会自动判断“C盘映像是否存在”,会根据不同情况显示不现的提示:
情况1、如果不存在GHO备份映像文件,则会自动定位到"一键备份系统"这个选项上,下面的按钮也显示为“备份”。如下图1,这种情况下只能进行备份。不可以恢复。
情况2、如果存在GHO备份映像文件,则会自动定位到"一键恢复系统"这个选项上,下面的按钮也显示为“恢复”。如下图2,这种情况既能恢复,也能备份,如若备份,会把原来的备份给覆盖掉,请慎用。
在这两种情况,不管是那种,按了“备份”或“恢复”按钮后,都会自动重启计算机,会自动进入一键Ghost。
4、上面第3步是一种进入一键Ghost方法,只能在系统正常时使用,还有一个方法,更适合在进不了系统的时候使用,那就是在开机进入系统选项时,选择“一键GhostV2010,01,02”这一项即可进入。
5、不管用第3步还是第4步,进入一键Ghost后,后面都是一样的界面,第一个界面如下图,GRUB4引导菜单,根据你的系统,选择相应的选项,一般都是红框中那三个选项,后面都做了中文的详细说明,选定了之后按Enter确定。
6、确定之后,会进入MS-DOS界面,上面四个为一键Ghost不同版本与精简模式,一般选择第一个即可。下面五个为DOS及硬件检测及分区工具等,一般不要去动。
7、进入这个窗口后,其选项主要是选择磁盘支持模式,如果不知道怎么选,选第一个兼容模式即可。
8、到这里,是进入到最后一个执行前的界面,如下图,不要以为会有两个图,这只是把两个界面拼在了一起,这样比较好解释。
(1)如果你是用一键Ghost来进行备份的,见到的是上面这个界面,如果一切都准备好了,按“备份”按钮。
(2)如果你是用一键Ghost来恢复系统的,见到的是下面近个界面,如果确认要恢复系统,选择“恢复”按钮。
9、到这里,就正式开始执行你的工作了,一般恢复要比备份快一些,恢复二三分钟就可以了,备份需要五到十分钟左右,耐心的等一等,这期间不要动任何按键,否则会引起操作不成功,进度条走完后,工作也就完成了。
以上就是一键ghost硬盘版的使用方法,有需要的朋友可以通过上面的步骤进行操作,希望可以帮到您。
onekeyghost一键装机的详细图文教程(一键ghost重装系统步骤)
一键ghost是一款功能强大系统备份和还原工具,可以通过对硬盘进行克隆和系统恢复,操作方法非常简单,只需点击一下鼠标,一键ghost工具就会自动帮你执行系备份或还原系统,不过还有不少朋友不懂win7一键ghost怎么用,下面小编跟大家win7一键ghost教程。
安装须知:
1、该方法仅适用于当前电脑系统可以正常使用的情况
2、如果系统已经损坏,无法开机,只能用U盘安装
3、一般内存3G及以下选择安装32位系统,内存4G及以上选择64位系统
相关教程:
u盘装系统教程
ghost手动安装系统详细教程
安装系统时提示您还没有指定ghost32/ghost64位置怎么解决
一、操作准备
1、备份C盘和桌面重要文件
2、系统下载:win7系统下载
3、安装工具下载:一键GHOST(OneKeyGHOST)V13.9
4、解压工具:WinRAR或好压等解压软件
二、一键ghost备份方法
一键ghost备份xp/win7/win8/win8.1/win10系统步骤
三、win7一键ghost步骤如下
1、下载安装所需系统iso镜像到本地硬盘,右键使用WinRAR等工具解压出来;
2、将最大的gho文件比如win7.gho和一键ghost工具放到同一目录,比如D盘,不要放C盘或桌面;
3、双击打开一键ghost安装工具,选择“还原分区”,映像路径选择gho文件,选择系统盘位置,比如C盘,或者根据磁盘容量选择安装位置,点击确定;
4、弹出对话框,点击是,立即重启进行计算机还原;
5、电脑重启后多出OnekeyGhost选项,电脑会自动选择这个选项进入;
6、启动进入到这个界面,执行系统还原到C盘的操作,等待进度条完成;
7、操作完成后,电脑自动重启,继续执行一键ghost安装系统过程;
8、安装过程会有多次的重启过程,最后重启进入全新系统桌面后,一键ghost过程就结束了。
win7一键ghost教程就是这样了,一键ghost步骤并不难,大家只需要根据上面的步骤来操作就可以完成win7一键ghost操作。
ghost一键装机的详细步骤图解(一键ghost使用教程)
相信对电脑系统比较了解的小伙伴们一定知道onekeyghost.很多小伙伴不知道onekeyghost一键装机怎么操作,那么今天小编就来跟大家分享一下onekeyghost一键装机的详细图文教程.
onekeyghost是一款人性化、操作简便的专业安装工具,支持本地一键安装ghost系统。很多用户想要了解onekeyghost一键装机的详细图文教程,那么今天小编就来跟大家分享一下onekeyghost一键装机怎么操作。下面就让我们一起来看看吧!
onekeyghost一键装机的详细图文教程:
1、右击解压我们下载的系统镜像。
2、我们把最大的gho文件和Onekeyghost工具放到同一目录,比如D盘,不要放C盘或桌面。
3、双击打开Onekeyghost安装工具,选择“还原分区,映像路径选择gho文件,选择安装位置点击确定即可!
4、点击是,立即重启进行计算机还原。
5、选择OnekeyGhost进入。
6、执行系统还原到C盘的操作,我们耐心等待进度条完成即可!
以上就是关于onekeyghost一键装机怎么操作的详细教程啦!希望能够帮助到大家!
一键ghost是一款功能非常强大的系统安装工具,一键ghost可以直接本地一键安装系统,支持32位下安装64位,下面我们一起来看看ghost一键装机win7的详细介绍吧.
win7是目前比较成熟的操作系统,安装使用win7系统的用户也是非常多,我们知道,电脑在使用一段之间之后,多多少少会出现一些问题,如果出现运行缓慢等影响日常操作的问题,在硬件没有问题的情况下,可以通过重装系统解决,一键ghost可以帮助用户快速重装系统,那么一键ghost重装系统win7步骤是什么呢?下面跟小编一起来学习下一键ghost重装win7教程。
1、下载安装所需系统iso镜像到本地硬盘,右键使用WinRAR等工具解压出来;
2、将最大的gho文件比如win7.gho和一键ghost工具放到同一目录,比如D盘,不要放C盘或桌面;
3、双击打开一键ghost安装工具,选择“还原分区,映像路径选择gho文件,选择系统盘位置,比如C盘,或者根据磁盘容量选择安装位置,点击确定;
4、弹出对话框,点击是,立即重启进行计算机还原;
5、电脑重启后多出OnekeyGhost,自动选择这个选项进入;
6、启动进入到这个界面,执行系统还原到C盘的操作,等待进度条完成;
7、操作完成后,电脑自动重启,继续执行一键ghost安装系统过程;
8、安装过程会有多次的重启过程,最后重启进入全新系统桌面后,一键ghost装系统过程就结束了。
以上就是ghost一键装机的详细步骤介绍啦,希望能帮助到大家。