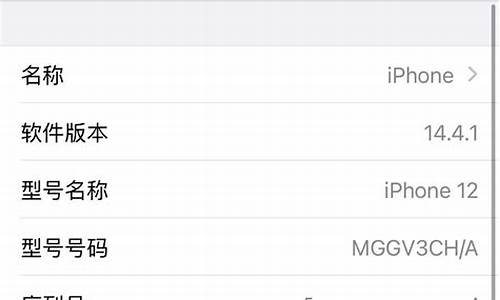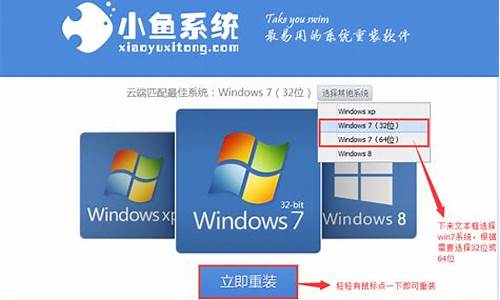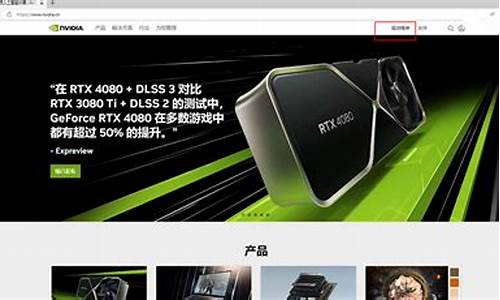大家好,很高兴能够为大家解答这个32m微型u盘启动pe系统问题集合。我将根据我的知识和经验,为每个问题提供清晰和详细的回答,并分享一些相关的案例和研究成果,以促进大家的学习和思考。
1.微PE工具安装U盘系统启动工具
2.PE系统是什么,怎么进入PE系统
3.如何用U盘启动PE 要详细的
4.微星主板如何进入PE系统,我想用U盘装系统,为什么不能进入呢?一直按F11没反应。

微PE工具安装U盘系统启动工具
很多时候,由于我们的电脑出了某些问题我们很可能就会选择重新装一个电脑系统,但是现在网络上有些装机工具常常会附带一些流氓软件,我在这里给各位介绍一下使用微PE工具给U盘安装系统启动工具。 安装PE工具 01首先,我们需要先下载?微PE?这个工具,打开搜索网站搜索?微PE?,然后进入官网找到下载区,根据自己的电脑装置选择需要下载的版本。
02下载完成过后,双击运行,进入到安装的页面。
03那么在进行安装的时候,可以选择安装的位置。可以安装到电脑上,可以保证在系统受损的时候最快速地安装新的系统;当然你也可以安装到U盘或者其他的移动设备上面,随时随地都能够使用。
安装到U盘 01那么这里给大家介绍将微PE安装到U盘地方法。在安装页面我们选择安装到U盘,然后在跳出来的弹窗上我们选择推荐的安装方式安全安装,U盘里面的文件需要先备份。
02选择好了安装方式过后,我们选中自己需要安装的U盘,然后在?格式化?的这个选项前面点击一下,打上?,在?U盘卷标?可以根据你自己的喜好选择喜欢的壁纸,还可以根据自己的需要选择手否安装DOS工具箱,这些选项都设置完毕过后,就可以点击下方的?立即安装U盘?这个选项。
03这个时候,就开始安装了,稍微等待一下,等电脑提示安装完成过后,就已经安装到U盘了。需要的时候直接插入电脑就可以使用了。
04插入电脑过后,你会发现U盘是空的,什么也没有,如果你设置了U盘启动的话,那么在电脑启动的时候会出现选择?是否启动?的这个提示框。当然,如果还是不放心的话,我们可以把需要安装的系统直接复制到U盘中就行了。
PE系统是什么,怎么进入PE系统
WIN7PE启动U盘制作步骤如下:
准备工具:
1、一个大于4
G的u盘
2、大白菜u启动盘制作工具
具体操作:
第一步
下载并且安装好大白菜装机版,打开安装好的大白菜装机版,插入u盘等待软件成功读取到u盘之后,点击“一键制作启动u盘”进入下一步操作。
第二步
在弹出的信息提示窗口中,点击“确定”进入下一步操作。
第三步
耐心等待大白菜装机版u盘制作工具对u盘写入大白菜相关数据的过程。
第四步
完成写入之后,在弹出的信息提示窗口中,点击“是(Y)”进入模拟电脑。
第五步
模拟电脑成功启动说明大白菜u盘启动盘已经制作成功,按住Ctrl+Alt释放鼠标,点击关闭窗口完成操作。
如何用U盘启动PE 要详细的
为Windows预安装环境;要求需要从网络文件服务器复制磁盘映像并启动Windows安装程序。Windows预安装环境 (Windows PE) 是在Windows内核上构建的具有有限服务的最小Win32子系统,它用于为安装Windows而准备计算机,以便从网络文件服务器复制磁盘映像并启动Windows安装程序。
Windows PE不是设计为计算机上的主要操作系统,而是作为独立的预安装环境和其他安装程序和恢复技术(例如Windows安装程序、Windows部署服务 (Windows DS)、系统管理服务器 (SMS) 操作系统 (OS) 部署功能包以及Windows恢复环境 (Windows RE))的完整组件使用的。
扩展资料:
PE系统的相关要求规定:
1、将BIOS中设置成光驱引导,并开始启动系统,当屏幕画面上出现“Press any key boot from cd”时,按任意键从光驱上的Windows PE引导启动。
2、用户的存储设备驱动不被支持,在启动时按下F6键可加载特殊设备的驱动。当启动到桌面时系统会做一些如调整分辨率的工作,最后打开默认的CMD命令行解释工具。
3、物理机和虚拟机构成了一个虚拟网络,使用net命令,键入“net view”查看已连接的服务器,这里显示的服务器“XQ-B6QASEC”。
百度百科-PE系统
微星主板如何进入PE系统,我想用U盘装系统,为什么不能进入呢?一直按F11没反应。
超简单U盘PE启动完全攻略(U盘上仅四个文件)
第一步 让你的U盘启动DOS
格式化软件有很多种
USBOOT HPUSBFW FIASHBOOT是用的最多的三种
HPUSBFW作的HDD启动盘兼容性最好/Flahboot作的ZIp启动盘最好
我比较喜欢用Flashboot 因为启动后盘符为A:
打开FLASHBOOT
1 选择制作一个带最小DOS系统的启动U盘
2使用内置的FreeDOS/选择你的U盘盘符
3然后是选择ZIP还是HDD模式(看你主板支持哪种 一种能用ZIP就最好用ZIP模式 兼容性较好)
按照提示作完后 你的U盘里就有了DOS启动文件
最好重起电脑试试能否用U盘启动到DOS
如果不行 尝试BIOS设置 或者用其他格式化工具
总之 要能用U盘启动到DOS
第二步 制作能启动PE的优盘
1 删掉U盘上的文件(不要使用格式化)
2 把解压包里的NTBOOT.EXE文件复制到C盘根目录
3 使用CMD进入命令行模式
4 在C盘根目录下执行NTBOOT.EXE X: (X为你的U盘盘符 像我的就是G:)
现在你的U盘已经有引导MBR了
第三步 复制PE到你的U盘上
各版本PE各不相同
对于REBOOT 需要这四个文件: RXPE.IM_ RXPE.LDR RXPE.COM RXPE.SIF
如果是我修改的REBOOT 还要加上RXPF目录
对于毛桃版 需要这些: PELDR(或是SETUPLDR.BIN) NTDETECT.com WINNT.XPE WIINPE.IS_ 及外置程序
毛桃911刚需要四个文件加MINIPE目录里的所有文件
复制完成后,REBOOT要把RXPE.LDR改名为NTLDR 毛桃版改PELDR或SETUPLDR.BIN改名为NTLDR 不要后辍!!
至此 一个能启动PE的U盘就制作完成了
对于无法使用格式化工具使U盘启动到DOS的,可以试试量产工具先对U盘处理一下
事实上 无论任何版的PE都可以用这个方法
方法是复制*.sif *.LDR *.COM *.IM_(或者*.IS_) 这四个文件并把引导程序改名NTLDR
注意各版本的这四个文件名可能不同 有外外置工具的还要复制外置程序目录
然后用上面的方法就可以安装到U盘了
另外 对于想用GRUB多启动的
可以用GRLDR改名为NTLDR来实现
当然你得会编MENU.LST文件 或者修改GRLDR的内置MENU菜单
下载地址:/fileview-120866.html
此地址的文件包括FLASHBOOT NTBOOT HPUSBFW三个文件及制作说明
下载地址:/user/myfile-hnwzfile.html
此网页为我的网盘
内有毛桃的911 YOUSM的REBOOT修改等PE启动光盘的ISO镜像下载
还有老九的经典32M版PE
下载地址:/?15EKH0NCZ3U24KA24XMJ
此地址的文件包括老九的32M版PE文件 及FLASHBOOT软件
老九32M的PE系统 密码是WINPE
也可以到无忧的FTP2上我名字的目录里面下载 那个超简单U盘PE制作.RAR就是
包括老九32MPE及制作工具
要注意的是 FTP2中有一个48M.IM_ 改名为WINPE.IM_才可用
无忧FTP22里最新上传 最帅的菜鸟专用REBOOT启动盘
想要使用GRLDR实现多启动的方法见此帖:
/viewthread.php?tid=103971&highlight=%D6%B1%BD%D3GRUB
对于CDROM启动的U盘
ZIp区或者HDD区可以照此帖方法实现启动
USB-HDD-WinPE U盘版WINPE启动盘维护系统
/nnffnn/blog/item/6e7da751dd3d7a1a367abeea.html
移动硬盘WINPE启动盘安装方法图解
/nnffnn/blog/item/4988e71fa77222f6e0fe0ba1.html
1.根据安装准备的教程制作好微pe启动U盘,然后把下载的系统镜像iso直接复制到U盘中,镜像大于4G也可以放进去。
2.在微星主板电脑上插入微pe工具箱,重启过程中不停按F11启动快捷键调出启动菜单,选择识别到的U盘选项,一般是带有USB的选项,或者是U盘的品牌名称,如果同时出现两个U盘项,选择不带uefi的项,表示在legacy模式下安装,选择之后按回车键。
3.进入到pe系统,如果不需要全盘重新分区,直接执行第6步,如果打算重新分盘,双击桌面上的分区工具DiskGenius,右键HD0整个硬盘,选择快速分区。
4.默认是MBR分区表类型,设置分区数目、分区大小,卷标为系统的表示系统盘(C盘),建议50G以上,如果是固态硬盘,勾选对齐分区到此扇区数的整数倍,默认2048即可4k对齐,选择4096也可以,最后点击确定。
5.执行硬盘重新分区过程,等待一会儿即可,分区之后,如果盘符错乱,右键选择更改驱动器路径,自行修改。
6.完成分区之后,打开此电脑—微pe工具箱,右键系统iso镜像,选择装载,如果没有装载,则右键—打开方式—资源管理器打开。
7.win10pe支持直接打开iso镜像,如图所示,运行绿色图标双击安装系统。
8.选择还原分区,GHO WIM ISO映像路径自动提取到gho文件,安装位置是通常是C盘,建议看仔细点,可能不是显示C盘,可以根据卷标或总大小来判断,最后点击确定。
9.弹出提示框,勾选完成后重启和引导修复,点击是。
10.在这个界面中,执行系统安装部署到C盘的过程,等待进度条。
11.操作完成后自动重启,重启时拔出U盘,进入这个界面,执行系统组件、驱动安装、系统配置和激活过程。
12.之后还会再重启一次,为首次使用计算机做准备,最后重启进入系统桌面,系统安装完成。
好了,今天关于“32m微型u盘启动pe系统”的话题就讲到这里了。希望大家能够通过我的介绍对“32m微型u盘启动pe系统”有更全面、深入的认识,并且能够在今后的实践中更好地运用所学知识。