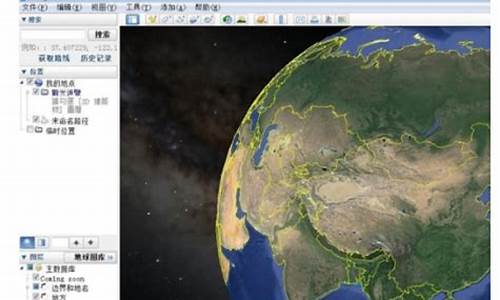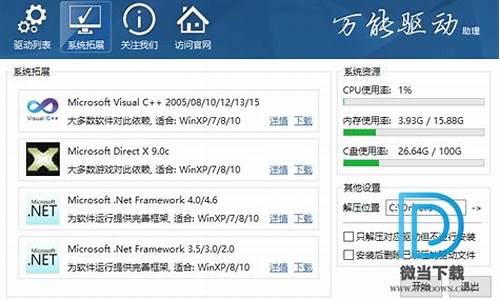对于戴尔最新bios设置图解 灵越的问题,我有一些经验和见解,同时也了解到一些专业知识。希望我的回答对您有所帮助。
1.戴尔bios设置详解
2.dellbios设置u盘启动
3.戴尔笔记本bios设置开机启动项图解
4.戴尔笔记本bios设置图解教程
5.在dell台式电脑的BIOS里,哪项是设置设备启动顺序的?

戴尔bios设置详解
大家知道品牌机的BIOS设置是各不相同的,今天我就介绍一下一款戴尔灵越660S笔记本的BIOS设置。
开启分步阅读模式
操作方法
01
开机后,在屏幕上出现DELL的LOGO是快速连续按下F2键,,就会进入主板BIOS。
02
在“Main”菜单下,可以看到系统时间和年月日就是在这里修改的。
03
如果要设置硬盘的模式,就选择“Advanced”菜单,选定下面的“Onboard Device Configuration”。
04
第二项就是硬盘模式选择,安装win7或以上系统就选择“AHCI”模式,XP系统就选择“IDE”模式。
05
设置优先启动顺序是在“Boot”菜单下,在图中选中的选项里选择启动设备即可。
06
如果要恢复出厂设置,就选“Exit”菜单,图2中第三项就是恢复出厂设置选项。
07
如果要保处设置退出,就按F10键,会弹出一个询问对话框,选“Yes”即可。
dellbios设置u盘启动
1、开机一直按F2进入BIOS,按F2进入BIOS界面,切换到secure?BOOT页面,选择secure Boot Enable按回车改成Disabled,关闭安全启动,如图所示;?注:戴尔笔记本每做一步BIOS更改记得应用一下
2、切换到BOOT Sequence项,如果将boot list Opion引导模式选择为uefi,这里一定记得设置uefi,要不戴尔机器引导不了,如下图所示;
3、切换到切换到sercurity将ppt?sercurity右侧PPT ON前面的勾去掉,如下图所示;
4、注意:切换到system configuration项,如果硬盘模式是raid,将sata operatior硬盘模式改为ahci模式,否则有些U盘进入PE后找不到硬盘,改了后选择退出并保存BIOS,如下图所示;
5、插入制作好U盘启动盘,重启时不停的按下f12,打开快速引导菜单,选择识别的U盘启动回车从U盘启动,如下图所示;
戴尔笔记本bios设置开机启动项图解
具体操作流程如下:
1、插入U盘,开机按F2进BIOS,也可以先按F12进这个界面,然后选择BIOSSetup回车进bios;
2、展开SecureBoot子目录,点击SecureBootEnable选择Ddisabled;
3、选择General子目录中的BootSequence(启动顺序),BootListOption选择legacy,上面的从上往下依次是软盘,硬盘,USB,光驱和网卡,按照默认的就行;
4、然后点开AdvancedBootOptions,勾选EnableLegacyOptionROMs,点击apply,然后点exit退出,这时候电脑会重启;
5、如果设置错误,点击点击restoresettings,选择biosdefault(bios的默认值);
6、重启过程中按F12,进入开机启动项选择页面,选择USBstoragedevice回车,即可进入U盘启动盘。
戴尔笔记本bios设置图解教程
如果一台电脑需要重新安装系统,那么我们就要在bios设置开机启动项,比如设置U盘或者光驱第一启动,那么怎么在bios设置中修改开机启动项呢,教程以戴尔笔记本为例,接下来是我为大家收集的戴尔笔记本bios设置开机启动项图解,欢迎大家阅读:
戴尔笔记本bios设置开机启动项图解
戴尔笔记本为关机状态,首先将U盘插入电脑USB接口中,按下开机键,出现开机画面时,如下图所示;
这时按下F2键进入到bios设置画面中, 进入到bios设置菜单后,使用键盘左右方向键将菜单栏移动到?BOOT?栏目下,这时我们会看到1st boot priority(第一启动项),目前设置为Hard Drive(硬盘),如下图所示:
接下来,我们使用键盘上下方向键移动到?1st boot priority?(第一启动项),按下回车键,这时就会弹出?1st boot priority?设备启动菜单栏,如下图所示:
如果为U盘启动就选择Usb Storage Device(USB设备启动),如果您是需要光驱启动就选择CD/DVD/CD-RW Drive,选择好您的设备后,点击回车键确定,这时您的第一启动项就变成你选择的设备了,如下图所示(我选择的是Usb Storage Device{U盘启动}):
最后,我们只要按下键盘上的F10保存并且确定即可,把电脑重新启动后,会自己引导启动我们插入的U盘,任何电脑都可以参考此bios设置开机启动项图文教程。
看了?戴尔笔记本bios设置开机启动项图解?还想看:
1. bios怎么设置开机启动项
2. 戴尔笔记本电脑BIOS中启动选项的图解
3. bios设置中怎么修改开机启动项
4. 戴尔笔记本bios设置图解教程
5. 戴尔bios设置图解
在dell台式电脑的BIOS里,哪项是设置设备启动顺序的?
戴尔 笔记本 是一家全球知名笔记本生产商,它以IT直销享誉全球,所以很多人喜欢购买戴尔笔记本电脑,那么你知道戴尔笔记本bios设置图解教程么?接下来是我为大家收集的戴尔笔记本bios设置图解教程,欢迎大家阅读:
戴尔笔记本bios设置图解教程
1.首先我们将已经制作好的老毛桃启动u盘插入电脑上的usb插口,然后按下电源键开启电脑,下面是戴尔笔记本相关的电脑,在看到开机启动画面的时候连续按下启动快捷键F12即可。
2.接着电脑就会进入一个启动项选择的窗口画面,我们需通过键盘上的方向键将光标移至显示为usb的启动选项并按下回车键确认即可。如下图所示:
3.选择完成之后就会电脑就会一键启动u盘,进入到我们的老毛桃u盘主菜单界面;如下图所示:
看了?戴尔笔记本bios设置图解教程?还想看:
1. 戴尔笔记本电脑BIOS启动选项的设置教程
2. 戴尔笔记本u盘启动bios设置教程
3. 戴尔如何升级bios
4. 戴尔inspiron灵越笔记本启动u盘BIOS设置教程
5. 戴尔bios设置图解教程
在Boot选项卡设置设备启动顺序,关于Dell台式电脑BIOS设置的具体图解如下:1、开机后会出现一个屏幕提示,然后根据提示按F2进入BIOS界面,或按F12在菜单中选择“ BIOS SETUP”进入。如下图所示。
2、 BIOS时间设置:进入BIOS后,使用向左和向右箭头移至“主要”选项,通常输入默认值,然后使用向上和向下箭头移至系统时间(时间设置),然后 然后按Enter键设置,然后移动箭头键选择系统日期(日期设置),按Enter进行修改。
3、高级:使用箭头键移至高级选项,使用向上和向下键选择SATA Uperation。 按Enter-选择ATA,它与系统的某些旧版本兼容。
4、Boot:就是通常要设置的第一个启动项。将引导列表选项更改为legacy,然后选择legacy BOOT,然后输入并选择第一个引导选项之一,例如,如果要设置U盘为第一启动项,选择USB即可。
好了,今天关于“戴尔最新bios设置图解 灵越”的话题就到这里了。希望大家通过我的介绍对“戴尔最新bios设置图解 灵越”有更全面、深入的认识,并且能够在今后的学习中更好地运用所学知识。