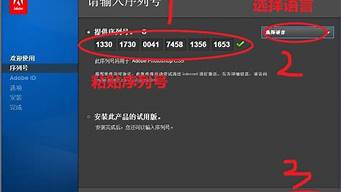win7系统安装教程图解的今日更新是一个不断变化的过程,它涉及到许多方面。今天,我将与大家分享关于win7系统安装教程图解的最新动态,希望我的介绍能为有需要的朋友提供一些帮助。
1.新硬盘怎么装win7系统|新硬盘安装win7系统方法
2.u盘装win7系统教程图解
3.请问联想ideapad300怎么装win7
4.中关村ghostwin7系统怎么安装|中关村win7系统镜像安装图文教程

新硬盘怎么装win7系统|新硬盘安装win7系统方法
硬盘是操作系统所在位置,早期的硬盘空间不够大,容易导致系统盘不够用的问题,很多用户会更换容量更大的新硬盘,新硬盘需要重新安装系统,而且需要使用U盘或光盘,有用户换了新硬盘,不知道怎么装win7系统,下面小编跟大家介绍新硬盘安装win7系统的方法。
相关教程:
怎么用U盘启动盘安装原版win7系统
ghostwin7sp1光盘安装教程
一、安装准备
1、可用电脑一台,4G左右U盘
2、系统U盘:制作U盘PE启动盘
3、操作系统:win7系统下载
4、启动设置:怎么设置开机从U盘启动
二、新硬盘安装win7系统步骤如下
1、将新硬盘安装到电脑上之后,插入U盘启动盘,启动电脑时按F12、F11、Esc等快捷键打开启动菜单,选择USB选项回车;
2、启动进入U盘主页面,选择02回车进入PE系统;
3、在PE系统下打开DiskGenius分区工具,点击硬盘—快速分区;
4、设置分区的数目,比如是3或4,然后设置每个分区的大小,C盘建议50G以上,点击确定,进行格式化;
5、完成分区之后,运行PE一键装机,默认会加载映像路径,选择安装位置,通常是C盘,确定;
6、转到以下界面,进行系统解压操作;
7、接着电脑自动重启,拔出U盘,开始装win7系统;
8、安装好后启动进入全新的win7系统桌面。
到这边新硬盘怎么装win7系统的步骤就介绍完了,新硬盘由于没有系统,需要通过U盘引导启动进行分区并安装系统,有需要的用户就来学习下吧!
u盘装win7系统教程图解
xp系统下怎么安装win7构成双系统?很多用户不想放弃xp系统,但是又想体验新一代的win7系统,那么这个时候安装xp和win7双系统是最佳的选择!接下来小编就以详细图文的方式教大家在xp系统下通过本地硬盘安装win7双系统的方法。
一、安装准备
1、选择系统盘(默认为C盘)之外的一个硬盘安装系统,比如D盘,转移D盘所有文件
2、win7系统安装镜像:最新ghostwindows7系统下载
3、双系统菜单修复工具:NTBOOTautofixv2.0.2
二、xp系统下安装win7双系统步骤
1、假设系统盘为C盘,D盘准备安装win7,那么下载win7系统和NTBOOTautofix到C、D之外的盘符;
2、使用压缩工具解压win7安装文件,双击“安装系统.exe”;
3、在下面的对话框,保持下图默认的选项,然后点击D盘,确定;
4、此时程序准备就绪,如果D盘已经备份好数据,则点击是;
5、进入安装过程,耐心等待;
6、上一步完成后,进入的是xp系统,这时候我们打开NTBOOTautofix工具,点击“自动修复”;
7、修复成功后,点击退出或关闭当前窗口,重启系统;
8、在启动界面我们看到有两个选项,xp和win7,选择win7启动项,按回车键;
9、启动进入win7系统后,继续执行win7系统安装操作;
10、最后进入win7系统界面,xp/win7双系统安装完成!
以上就是在xp系统下通过硬盘直接安装win7双系统的方法了,如果你安装双系统后发现少了硬盘,是正常的现象,被隐藏的是另一个系统的系统盘。
请问联想ideapad300怎么装win7
制作好了U盘启动,将win7系统拷进U盘,接着进入U盘安装win7系统。下面是详细的操作步骤。1、将U盘插入到需要安装系统的电脑usb接口上,然后启动电脑在出现开机画面时用一键u盘启动快捷键的方法进入启动项选项(U盘启动快捷键大全)。
2、进入到启动项选项后,找到启动windows8.1pe(新机型),选择USB+HDD选项进入U大神主菜单选择选择windows8.1pe进入!
3、进入了pe系统界面运行桌面上U大神pe装机工具,选择好win7系统镜像文件,单击选择C盘为系统安装盘,再点击“开始”按钮。
4、点击开始后系统接入ghost还原镜像步骤。系统镜像还原完成,会弹出一个提示时候立即重启电脑按钮,选择“是”。让电脑重启。
注意事项:
电脑重启之后开始部署系统直到完成。操作过程中如果有不熟悉一键U盘启动快捷键的可以在本站搜索框查找。
中关村ghostwin7系统怎么安装|中关村win7系统镜像安装图文教程
安装步骤如下:一、安装前准备工作
1、转移硬盘所有的重要文件
2、准备8G容量U盘一个:U盘启动盘制作工具
3、win7镜像下载:联想WIN7新机型镜像下载(新机型集成USB3.0驱动,解决安装过程无法识别USB设备的问题)
二、联想Ideapad 300S笔记本win10系统重装win7系统BIOS设置步骤(安装WIN7系统重要一步)1、开机一直按F2或(FN+F2)进入BIOS,按→方向键切换到Security,选择Secure Boot回车设置成Disabled;?
2、转到Exit,把OS Optimized Defaults设置为Disabled或Other OS;
3、选择Load Default Settings回车加载设置,加载默认设置之后,部分机型需要先按F10保存重启再按F2进入BIOS继续下面的设置;
4、切换到Boot,把Boot Mode从UEFI改成Legacy Support;?
5、再把Boot Priority设置成Legacy First,按F10弹出窗口选择yes回车;?
?
6、插入制作好的U盘启动盘,重启按F12或FN+F12调出启动管理对话框,选择USB HDD识别到U盘启动进入PE,回车;
三、改硬盘分区格式为MBR分区(安装WIN7改MBR分区格式)
1、选择U盘启动盘进入PE后,在桌面上运行DiskGenius分区工具,点击菜单栏的硬盘,选择转换分区表类型为MBR格式,然后点击快速分区进行分区;
?
四、联想Ideapad 300S安装WIN7系统
1、运行桌面的"U大师一键快速装机"工具,然后首先点击浏览,在U盘找到我们下载好的ghost版本的iso或者gho文件,以c盘为系统盘,把win7系统安装在c盘中,点击确定,如图所示:
2、点击开始后,等待释放GHO安装程序,电脑便会自动重启电脑。
3、拔掉U盘电脑重启后,系统会自动完成后续的程序安装,直到看到桌面,系统就彻底安装成功了。
电脑使用一段时间之后难免会出现问题,比如开机慢、系统盘空间不足,此时很多用户会选择重装系统,最近有用户下载了中关村ghostwin7镜像文件,但是不清楚要怎么安装,下面小编就以图文的方式教大家安装中关村ghostwin7系统的步骤。
一、安装准备
1、备份C盘及桌面上的文件
2、中关村ghostwin7系统下载
二、硬盘安装方法
1、将中关村win7系统解压到C盘之外的盘符,运行“安装系统.exe”,或者“autorun”、“setup.exe”、“Onekey”等;
2、保持默认设置,选择系统安装位置C盘,确定;
3、提示是否重启,点击是重启计算机,开始解压系统,如下图所示;
4、解压完毕重启计算机,继续执行win7安装以及系统配置,直到安装完成。
三、U盘安装方法
怎么用U盘安装win7系统
以上就是安装中关村ghostwin7系统的两种方法了,大家在安装之前,务必要手动备份电脑的重要文件,尤其是桌面及收藏夹。
今天关于“win7系统安装教程图解”的讲解就到这里了。希望大家能够更深入地了解这个主题,并从我的回答中找到需要的信息。如果您有任何问题或需要进一步的信息,请随时告诉我。