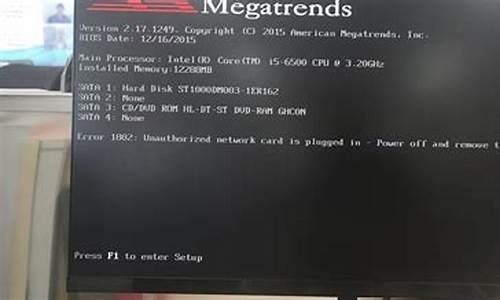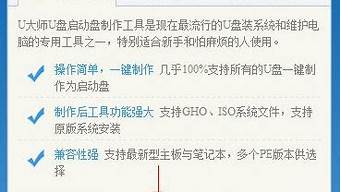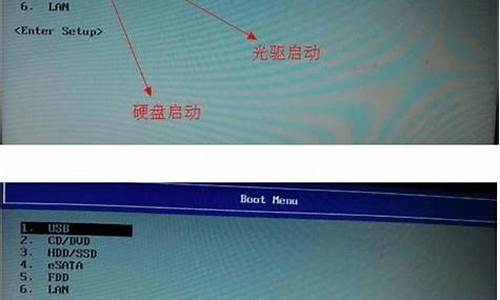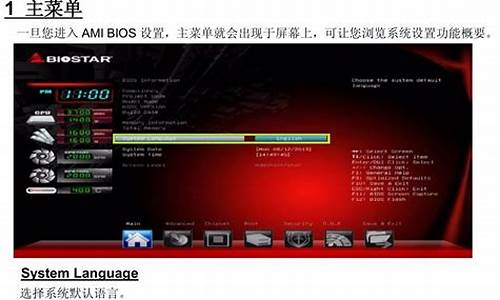大家好,我是小编,今天我来给大家讲解一下关于window7系统备份的问题。为了让大家更容易理解,我将这个问题进行了归纳整理,现在就一起来看看吧。
1.如何操作系统备份和恢复方法(如何在win7win10中备份和恢复系统)
2.win7系统备份还原步骤

如何操作系统备份和恢复方法(如何在win7win10中备份和恢复系统)
如果你的Windows 11和Windows10电脑保存了很多珍贵的和重要文件,那么保护数据安全就变得越来越重要。最好的方法是定期备份你的电脑。Windows S11电脑备份的过程非常简单。让 让我们开始行动吧。
请注意:我们使用的是Windows 11的内置工具。我们赢了 不要使用任何付费软件,你不要 不需要任何额外的下载。Windows 11会原样备份你的电脑硬盘。
一、Windows 11备份和还原
备份Windows 11最简单的方法就是使用操作系统的备份和还原功能。这个功能是Windows 7遗留下来的,在备份单个文件和文件夹时仍然可以正常工作。它可以在经典的控制面板中找到。
1.打开开始菜单并搜索 quot控制面板。
2.在控制面板搜索框中,搜索 quot备份和还原 quot然后单击 quot备份和还原 quot;
3.在打开的页面上,单击 quot设置备份链接。
4.打开向导,按照屏幕上的说明进行操作。系统将提示您选择要备份的外部驱动器,以及要备份的特定文件夹和文件。此外部驱动器上的所有文件都将被删除。等待它结束。根据您要备份的文件数量,可能需要几个小时或几分钟。
5.备份完成后,您可以从计算机中移除备份驱动器。您可以通过插入驱动器,返回到相同的设置页面,然后选择选项 quot选择其他备份来还原文件 quot。
二、Windows 11系统映像
系统映像备份是备份整个PC的更深入的解决方案。有了它,您可以保存系统的精确副本,然后在计算机崩溃或出现故障时恢复它。除了文件,这种类型的备份还将包括您所有的程序和应用程序。
1.打开开始菜单并搜索 quot控制面板。
2.在搜索控制面板框中,搜索 quot备份和还原 quot然后单击 quot备份和还原 quot;在搜索结果中。
3.单击 quot创建系统映像 quot左侧边栏中的链接。
4.在弹出的向导中,选择 quot在硬盘上 quot选项,然后从下拉菜单中单击插入PC的可移动硬盘或固态硬盘。如果有必要,也可以选择DVD,但是磁盘是最好的选择,因为它的存储空间更大。
5.单击 quot下一个 quot按钮,然后选择所有要备份的驱动器。一切准备就绪后,单击 quot开始备份 quot按钮。完整备份可能需要一段时间,请耐心等待。为了备份更快,建议在SSD上备份。
6.如果系统提示您修复磁盘,请单击“否”。如果您已经有一个USB闪存驱动器或装有Windows安装文件的DVD,则不需要 不需要用它来进行系统镜像备份。否则,单击是。
7.坐下来等着。
8.备份完成后,您可以选择随时从 quot修复计算机 quotWindows 11安装程序的选项。只需选择 quot疑难解答 quot选项,然后单击 quot系统映像恢复 quot。您可以选择使用最新的系统映像,并按照屏幕上的步骤操作。#win11电脑玩法# @微课传媒
王者之心2点击试玩
win7系统备份还原步骤
制作驱动恢复器的条件:4GB以上的U盘注意:系统建议是激活状态。
制作过程:
1)在Windows10的搜索栏输入:“创建一个恢复驱动器”,双击打开,如图:
2)接下来会跳出创建驱动恢复器的画面,勾选:“将系统文件备份到驱动恢复器”默认是勾选的。然后点击:下一步
如图所示:
3)选择:“创建”
注意:U盘中所有的内容都会被删除,如果该U盘上包含你的任何档,请确保已备份。
4)点击“创建”之后,工具便会开始创建恢复驱动器,如图:
5) 创建好之后,出现以下画面,选择“完成”。
系统备份方法
1
首先我们点击开始菜单,打开控制面板。
2
在系统和安全选项里,点击备份您的计算机。
3
点击左上角的创建系统映像。
4
下拉框里,选择要备份的位置,比如D盘,点击下一步。
5
确认备份设置,点击开始备份。
6
等待备份进度完成后,弹出提示框里,点击否。
7
点击关闭。
8
此时,备份的分区根目录下,多出WindowsImageBackup备份的系统文件夹(勿删)。
系统还原恢复方法(一)
1
同样打开控制面板,
2
在系统和安全选项里,点击备份您的计算机,
3
点击恢复系统设置或计算机,
4
点击高级恢复方法,
点击使用之前创建的系统映像恢复,
如果C盘有个人重要文件,点击立即备份;没有,点击跳过,
点击重新启动,
重启后,自动进入系统还原界面,点击下一步,
系统会自动获取最近的备份文件,点击下一步,
继续下一步,
确认还原信息,点击完成,
点击是,
等待还原进度完成后,点击立即重新启动。
系统还原完成。点击还原我的文件。
还原方法(二)
1
当开机不能正常进入系统时,可以开机时连续按F8键(仅win7有效),直到出现修复计算机选项,按回车后,进行系统还原方法(一)的相同操作。
好了,关于“window7系统备份”的讨论到此结束。希望大家能够更深入地了解“window7系统备份”,并从我的解答中获得一些启示。