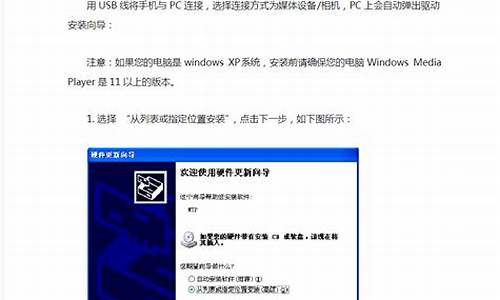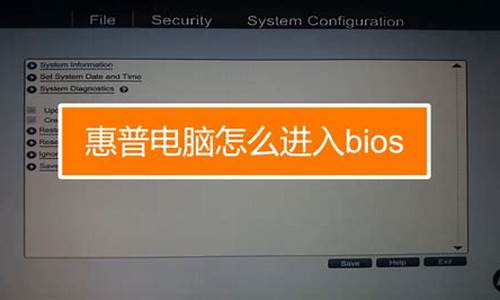接下来,我将通过一些实际案例和个人观点来回答大家对于win7还原系统后账户被停用怎么解决的问题。现在,让我们开始探讨一下win7还原系统后账户被停用怎么解决的话题。
1.windows7恢复出厂之后账号被停用该怎么办

windows7恢复出厂之后账号被停用该怎么办
解决方法如下:1、打开电脑,系统提示“你的账户已被停用,请向系统管理员咨询”。使用电源键强行开关机3-5次。
2、当重复开机3-5次左右,系统会弹出“恢复”,点击“查看高级恢复选项”。
3、依次点击“继续”-“启动设置”-“重启”,如下图所示。
4、重启之后,系统自动进入“启动设置”界面,按数字4进入“启动安全模式”。
5、电脑会自动已管理员账户进入安全模式,点击“此电脑”-“属性”。
6、打开“计算机管理”点击“用户”,选择被停止的用户,右键选择“属性”。
7、最后在打开的窗口中,取消“账户已被禁用”勾选,重启即可正常使用。
我们在使用win7系统开机时,有时候会看到您的账户已被停用,请向系统管理员咨询的提示,从而开不了机无法正常使用。这种情况一般都是用户被禁用了,可以在安全模式中解除禁用,下面就一起看看具体方法吧。
win7您的账户已被停用,请向系统管理员咨询解决方法
方法一:
1、首先重启电脑,然后在开机时按键盘的“F8”键,选择进入“安全模式”。
2、进入安全模式之后,点击“开始”,打开“控制面板”。
3、将右上角的“查看模式”改为“大图标”。
4、选择“管理工具”。
5、在管理工具中找到“计算机管理”。
6、在计算机管理中打开“系统工具”。
7、选择“本地用户和组”。
8、右键点击“administrator”,选择“属性”。
9、在属性界面中取消勾选“账户已禁用”,然后点击确定即可。
方法二:
如果上面的方法无效,可能是系统内部出现了错误,需要重装系统解决。
1、首先准备一个u盘,制作成系统盘。
2、将需要安装的系统放入u盘。
u盘重装系统win7下载
这款系统是专为u盘重装打造,全程使用离线安装模式,可以避免网上的外部文件病毒入侵到系统中,保护系统和隐私安全。
此外,该系统还优化了安装过程,只需要简单几步就能够完成安装,非常适合电脑新手安装使用。
3、准备好u盘之后,将它插入电脑usb接口,打开/重启电脑。
4、启动过程中按下热键(一般是“F12”不同电脑不一样,可以看说明书或者查询)进入bios设置。
5、在bios设置中将启动项改为u盘,一般是带USB的选项。
6、之后重启电脑,选择u盘启动,就可以进入pe系统了。
7、在pe系统中找到下载好的重装系统,双击运行。
8、最后等待系统重装完成,电脑自动重启,重启过程中拔出u盘,再等待进入新系统即可。
相关文章:win7蓝屏解决方法 | win7开机不显示桌面
以上就是win7您的账户已被停用,请向系统管理员咨询解决方法了。遇到问题的朋友可以马上去试着解决一下。想知道更多相关教程还可以收藏本站。
今天关于“win7还原系统后账户被停用怎么解决”的探讨就到这里了。希望大家能够更深入地了解“win7还原系统后账户被停用怎么解决”,并从我的答案中找到一些灵感。