现在我来为大家分享一下关于win7版本转换器的问题,希望我的解答能够帮助到大家。有关于win7版本转换器的问题,我们开始谈谈吧。
1.文件怎么转换成pdf格式
2.联想win10系统怎么换win7系统,在线等?
3.在线转换工具简繁转换在线转换工具
4.Win7系统出现APPCRASH错误怎么解决
5.联想台式一体机预装win8怎么换成win7系统
6.怎么把win10系统换成win7
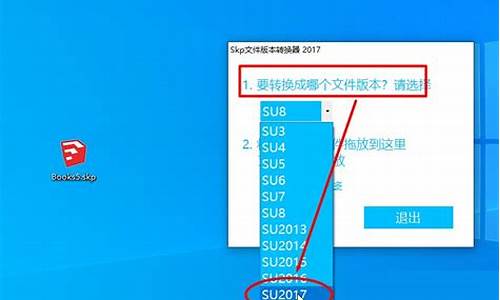
文件怎么转换成pdf格式
方法如下:设备:华为笔记本。
系统:win7。
软件:闪电PDF转换器。
版本:8.0.11。
第一步、双击打开转换器,如图,在其他文件转换成PDF中可以看到以下几种转换格式,选择需要实现的功能即可,这里以转PDF为例;
第二步、接着,点击此处添加文件,在界面中会显示支持的格式,按照要求上传即可;
第三步、添加多张进来后,在下方选择是否合并成一个文件;
第四步、软件默认的文件导出位置是原文件夹,勾选自定义按钮可重新选择新的位置,最后直接点击“开始转换”就可以了;
第五步、转换成功后,会得到以下提示;
第六步、打开文件浏览,以下就是转换好的pdf文件啦!
联想win10系统怎么换win7系统,在线等?
工具:4G及以上容量的U盘,联想X240笔记本电脑、老毛桃U盘启动制作软件,Win7操作系统步骤:
一、修改笔记本的BIOS设置以便引导安半装win7
这是非常重要的步骤之一。否则,你的U盘不能引导联想笔记本电脑X240进入PE
1、笔记本开机,看到提示立即按F1进入BIOS,Security → Secure Boot ,设置为:Disabled
2、Startup → UEFI/Legacy Boot ,设置为:Both(原选项为:UEFI Only)
3、在新显示的 UEFI/Legacy Boot Priority 设置为:UEFI First
4、名为OS Optimized Defaults的设置选项,需要将这个选项设置为Disabled
5、找到“Secure Boot”或类似选项,将其设为 “Disabled”,即关闭状态。不关闭安全启动,无法安装Win8之外的操作系统。
二、将硬盘GPT分区格式转MBR格式
1、使用带有diskgenius版本的光盘,或者U盘PE,注意用得win7PE,win2003pe什么的,进去了找不到硬盘。并运行diskgenius(比如老毛桃的win7pe系统)
2、点击要转换的硬盘,单击右键
3、在右键菜单中,点击“转换分区表类型为MBR格式”
4、然后分区保存。分区的话可能会把原来的联想的恢复分区,预装的win8系统都弄掉。
三、用win7pe带的“windows通用安装器”安装win7
1、分区,win7pe里面带有分区工具,用windows系统的磁盘管理工具分区即可
2、用win7pe里面带的虚拟光驱工具,加载win7的安装iso文件。不想用虚拟光驱的话,可以先找个电脑把win7的ISO文件解压到一个文件夹,取名win7
3、启动“windows通用安装器”,选择第二项,在指定安装源,注意这时的安装源不是iso镜像,而是install.wim文件
四、选择你要的版本,最后一个是旗舰版
五、下一步后,选择要安装的分区,然后分别选下面的“将系统安装到这个分区”,和“将此分区设为引导分区”。如果C盘没有格式化,按提示格式经C盘
六、在这里有个地方要注意,我在这里就默认没改,安装了一次失改了。注意看上面一个提示:磁盘控制器的驱动文件。把这个文件放到你PE引导盘某个文件夹下面,比如”sys”,然后选择指定在这个文件夹搜索。X240这个机的文件msachi.sys我这有一个,其它型号的不知道是不是一样的文件 MSACHI.SYS点击下载
七、最后一个图,”系统盘盘符指定为C盘”。下一步之类的,就开始安装了。
八、在pe里面安装完就按要求重启,从本本的硬盘开始引导,完成剩余的操作过程,就OK了。
在线转换工具简繁转换在线转换工具
一、准备工具4G及以上空间的U盘,制作成U盘PE启动盘
/jiaocheng/xtazjc_article_14452.html
二、联想win10换win7步骤
1、开机不停按F2(或Fn+F2)进入BIOS界面;
2、按→方向键切换到Security,选择Secure Boot回车设置成Disabled;
3、转到Exit,把OS Optimized Defaults设置为Disabled或Other OS;
4、选择Load Default Settings回车加载设置;
5、切换到Boot,把Boot Mode从UEFI改成Legacy Support;
6、再把Boot Priority设置成Legacy First,按F10弹出窗口选择yes回车;
7、插入U盘启动盘,重启按F12(或Fn+F12)调出启动管理菜单,选择USB HDD启动;
8、启动进入U盘后选择02运行PE精简版;
9、在PE系统桌面打开DiskGenius分区工具,点击硬盘,先删除所有分区,保存更改,再转换分区表为MBR格式,最后进行快速分区;
10、完成分区之后,运行PE一键装机工具,进行win7系统的安装。
详细图文:/jiaocheng/xtazjc_article_18081.html
Win7系统出现APPCRASH错误怎么解决
1、繁体字在线转换2、5款PDF转PPT在线工具整理3、PDF怎么转换成PPT,有哪些转换工具?4、五款PDF转换成Excel在线转换器软件下载,不但好用而且绝5、中文转繁体字转换器,繁体字转换器在线转换繁体字在线转换
繁体字转换的具体步骤如下:
设备:华为笔记本。
系统:win7。
软件:360浏览器。
版本:8.0.11。
1、首先打开百度浏览器,搜索“繁体字转换器在线转换”。
2、然后在弹出来的窗口中点击打开“在线繁体字转换工具”网页。
3、然后在弹出来的窗口中点击输入需要转换的繁体字。
4、然后点击下方的“转换简体字”就可以了。
5款PDF转PPT在线工具整理
说起PDF文件,大家都知道它在日常生活中很受欢迎。一方面是因为它不易编辑,安全可靠,另一方面是因为它适用于任何平台,查看起来很方便。可是有时候,为了更方便的编辑内容,我们就需要将PDF转换成其他格式,比如Word、Excel以及PPT等等。下面整理了5款PDF转PPT在线工具,有需要的可以去试试看!
LightPDF是一个免费在线PDF文件转换站,支持将PDF文件转换成word、PPT、txt以及PNG和jpg格式。支持将word、png、jpg、PPT以及excel转换成PDF文件。另外,它还有PDF实用工具,支持直接编辑PDF,可以对PDF进行水印添加、合并、分割、签名、解密、加密、压缩、旋转等操作。
主要特点:
界面简洁,操作简单
完全免费、无需注册账号,打开页面即可使用
对文件大小、转换次数无任何限制
安全可靠,网站基于浏览器运行,文件编辑完即删除,无需担心文件泄露
适用系统众多,Android、iOS、Windows、以及Mac都完美支持
功能很齐全的在线文档处理站,Office的所有办公格式都可以快速转换。另外,它还支持了视频、音乐、、电子书等格式的转换以及各种热门单位的互换。
主要特点:
功能齐全,涵盖了几乎全部文件转换功能
界面友好,操作简单
支持批量转换
安全可靠,转换文件在1天后自动删除
会员支持最大文件为1G,非会员可以上传10M的文件。
PDF在线转换站,功能众多,包括PDF的转换、压缩、分割以及合并等功能。
主要特点:
转换功能多样、操作简单
无需注册,支持IE、Firefox、Chrome和Opera等热门浏览器。
对上传文档提供加密技术,无需担心文件泄露
支持云端上传
每小时可免费使用两个功能,如继续使用,需要付费
这个在线PDF工具支持Windows、Mac、Linux及iOS系统。它支持将PDF转换为Office、iWork文件格式以及其他文件格式。支持将office和转换为PDF文件。提供了PDF实用工具,比如对PDF加密、解密、合并、拆分以及旋转压缩等。
主要特点:
访问速度快,支持多国语言
无需注册及安装插件。
30分钟后自动删除上传的文件。
上传文件有限制,单个不能超过20MB。
PDFdo.com站是一个集PDF 文件转换、编辑于一体的服务站。我们可以用它来快速实现PDF转office文档、网页、转PDF以及合并、分割PDF的操作。
主要的特点:
功能丰富、操作简便。
免费用户使用限制
上传的文件大小不能超过30MB
转换完成后可直接删除文件
PDF怎么转换成PPT,有哪些转换工具?
PDF转PPT其实很简单!但是很多朋友不知道如何操作!下面分享两款转换神器,简单高效,免费好用!
1、迅捷PDF在线转换
一个PDF宝藏网站,在线就能完成超多PDF处理工作。支持PDF转换、PDF编辑、PDF翻译、PDF压缩、PDF解密等等操作!
在PDF转换选项中找到「PDF转PPT」,这里支持多种自定义功能:
支持页码选择;PPT和PPTX两种格式;转换模式选择
2、迅捷PDF转换器客户端
相比在线转换,迅捷PDF转换器客户端更加稳定、转换速度更快、功能更多、支持更大的文件处理!非常适合PDF重度使用者!
打开软件,在PDF转换选项中找到「文件转PPT」功能,上传PDF文件,即可开始转换,这里支持OCR功能(可以把纯转换成可以编辑的文字。
转换速度还是可观的,几乎是一分钟之内完成转换,接着来看一下效果:
总结:
①软件稳定,转换效果优秀。
②无需登录,可免费试用。
③功能强大,包含系列PDF操作功能。
④客户端可以转换超大文件。
五款PDF转换成Excel在线转换器软件下载,不但好用而且绝
PDF文件相信大家并不陌生,我们经常在工作中都会收到客户、同事、老板发来这种PDF文件,这些文件往往都会记录着一些产品的详细介绍与说明。但是PDF并不是那么好编辑的,我们通常都会将PDF转换成Office系列文件来进行编辑。那么PDF该如何转成Office文件呢?前面我有给大家分享过PDF转Word的几款不错的转换工具,今天,接着为大家分享几款PDF转Excel工具。
1、OfficeBox软件
功能介绍:OfficeBox是一款非常不错的免费办公工具箱,里面集合了众多常用的办公转换工具,这其中就包含了PDF转Word、PDF转Excel、PDF转PPT等。
无需购买,无需注册,完全免费使用哟!
推荐指数:★★★★★
下载地址:
2、ilovepdf(在线工具
功能介绍:ilovepdf是一款在线转换工具集,里面包含了常用的一些PDF与Office文件之间的互转工具,无需下载安装,直接在线帮你搞定文件之间的转换。
限制说明:单文件大小不得超过15MB,不能批量转换。
推荐指数:★★★★★
网页地址:
3、PDF派(在线工具
功能介绍:PDF派也是一款不错的在线PDF工具箱,包含了20个好用PDF工具。PDF转换成Excel、PPT、Word、,互转都可以轻松完成。
限制说明:转换文件大小不超过20MB,不支持批量转换。
推荐指数:★★★★★
网页地址:
4、lightpdf(在线转换
功能介绍:Lightpdf是一款在线PDF转换工具集,即开即用的在线文件转换神器。支持PDF与Office文件之间的转换、还有OCR文字识别等功能。
限制说明:支持10MB以内文件转换。
推荐指数:★★★★☆
网页地址:
5、Hipdf(在线转换
功能介绍:Hipdf是一站式在线PDF工具,拥有众多在线编辑处理PDF功能,PDF转换成Excel、PDF转换成Word、PDF转换成PPT等各种功能。
限制说明:单个文件不超过10MB,单文件页面不能超过50页。你还可以免费注册,可以突破更多的限制。
推荐指数:★★★★☆
网页地址:
注:网页地址只能复制到浏览器打开,由于平台的一些限制,链接是直接点不开的。请多多理解!
中文转繁体字转换器,繁体字转换器在线转换
提起中文转繁体字转换器,大家都知道,有人问繁体字转换器在线转换,另外,还有人想问中文简体如何转换成繁体字?怎么转换?你知道这是怎么回事?其实中文转繁体怎么弄?下面就一起来看看繁体字转换器在线转换,希望能够帮助到大家!
中文转繁体字转换器
1、中文转繁体字转换器:繁体字转换器在线转换
繁体字转换的具体步骤如下:
1、首先打开浏览器,搜索“繁体字转换器在线转换”。id字库。
2、然后在弹出来的窗点开“在线繁体字转换工具”网页。
3、然后在弹出来的窗点击输入需要转换的繁体字。简体转换成繁体字。
4、然后点击下方的“转换简体字”就可以了。
2、中文转繁体字转换器:中文简体如何转换成繁体字?怎么转换?
你好,你可以在迅雷中,字转换器,里面既有又有繁体,简体和繁体切换很简单。带横杠的字转换器。
3、中文转繁体字转换器:中文转繁体怎么弄?
简体中文转换成繁体中文ネф亻ω特殊字体。
1、首先把要转换的文档复制到Word文档超难单字id。
2、选中这篇文档
3、单击”审阅“菜单藤蔓缠绕字体在线生成器。
4、勾选”简转繁“也就是简体中文转换成繁体中文
5、现在简体字就被转换成了繁体字,请查看简繁体在线转换。
1、打开需要转换的Word文档;2、选定需要转换的文字(如果没有选定任何文字则将转换整篇文档;3、选择“工具”—“语言”—“中文简繁转换”(如果文档中没有文本则该命令无法使用;4、在“转换方向”下,单击“繁体中文转换为简体中文”;5、这样Word文档里的繁体字就全部转换为简体字了。
如果经常需要使用此功能,可以将“中文简繁转换”按钮放到工具栏上。
4、中文转繁体字转换器:繁体字转换在线?
命杨的繁体字是:命杨,命的繁体跟简体一样,你可以用键盘打出来呀
5、中文转繁体字转换器:怎么在网上把汉字转换成繁体字呀?
简繁转换的网站.
中文转繁体怎么弄?
6、中文转繁体字转换器:繁体字转换在线
操作步骤如下:
1、网页搜索在线繁体字转换工具。稀有单字id平假字。
2、选择任意提供繁体字转换的网页。
3、在框框中输入要转换的繁体字或者简体字。片假字单字id。
4、点击简体转繁体或者繁体转简体按钮进行转换。
5、在框框中查看转换好的字,下方的按钮可以快速复制、剪切、清空。
7、中文转繁体字转换器:怎么找到汉字简体/繁体在线转换工具?
输入法繁体字改重名id。
1.1.繁体字转化。
无论用什么输入示出都是繁体字,简体中文绿色免费版。罗马音一字ID。
╃软件更新区╃日语和中文一模一样的字复制。
8、中文转繁体字转换器:如何使用文字转换器让普通的汉字变成繁体字
用word
旧版的word里一模一样的字。
工具-语言-中文简繁转换
以上就是与繁体字转换器在线转换相关内容,是关于繁体字转换器在线转换的分享。看完中文转繁体字转换器后,希望这对大家有所帮助!
联想台式一体机预装win8怎么换成win7系统
Win7系统下运行很多程序都会出现APPCRASH错误,但是很多用户都不知道什么原因,有时直接跳过忽略了。这个问题如何修复呢?一起来看一下Win7系统出现APPCRASH错误的解决方法吧。Win7系统出现APPCRASH错误如何修复?
方法一:
1、Crash发生后,系统会生成dump文件,Dump文件是进程的内存镜像,Win7上的dump文件一般保存C:\Windows\Minidump目录下,需要管理员权限才可以访问。
2、要分析Crash通过dump文件入手,需要安装windbg,在Windbg中,通过File?Open Crash Dump菜单可以打开dump文件进行分析,如下图所示:
载入dump文件后,在windbg最下面的命令栏中输入:!analyze -v 进行分析即可。!表示是windbg的扩展命令,analyze是扩展的命令, -v是参数
方法二:
一般出现APPCRASH错误,都会提示故障模块名称,如XXXX.DLL,那么我们可以百度一下这个DLL是属于哪个文件的,找到程序,如果不是很重要则卸载它,看看故障还会不会出现。
方法三:
1、使用清理类软件,如360清理IE插件等一些不用的插件;
2、然后在运行中输入 Msconfig 回车,在启动中取消启动项,只保留输入法ctfmon;
3、重启后看还不会不会出现故障。
补充:CAD使用小技巧
1、文字镜像如何设置转动与不转动
A、在镜像前,输入MIRRTEXT指令
B、输入新值0 代表不转动;输入新值1代表转动
C、MIRRTEXT指令完成后,输入MI镜像指令就OK了
2、CAD的版本转换
A、CAD高版本可以打开所有低版本的图纸
B、CAD低版本不可以打开高版本的图纸
C、高版本转成低版本的方法,直接点击另存为,将文件类型可以改成任意的低版本
D、将低版本转换成高版本,就比较复杂了,需要第三方软件,也就是版本转换器。
3、CAD默认保存文件为低版本
A、在绘图界面输入OP
B、点击打开和保存选项卡
C、在文件保存-另存为处选择低版本就可以了
4、多段线的合并方法
A、输入PE指令
B、选择需合并的一条线,输入Y,再接着输入J
C、选择所有需要合并的线条,就可以了
5.填充无效时的解决办法
有的时候填充时会填充不出来,除了系统变量需要考虑外,还需要去OP选项里检查一下。解决方法:
OP----显示---应用实体填充(打上勾)
6、加选无效时的解决办法
正确的设置应该是可以连续选择多个物体,但有的时候,连续选择物体会失效,只能选择最后一次所选中的物体。解决方法:
OP(选项)---选择---SHIFT键添加到选择集(把勾去掉)
用SHIFT键添加到选择集?去掉勾?后则加选有效,反之加选无效。
相关阅读:CAD中常用容易混淆的概念
1、缩放:ZOOM和SCALE
这两个功能虽然都翻译成缩放,但除了初学者容易混淆外,大部分用过一段CAD都应该能清楚。
Zoom(z):是视图缩放,在CAD中用来绘图和观察图形的是一个窗口,这就相当于一个相机的镜头,zoom就相当于镜头的拉近和拉远,虽然看到所有图形显示的大小变了,但图形的实际尺寸不会发生任何变化。
Scale(sc):这个是图形的缩放,他会直接改变图形的大小,而且只会改变被选中图形的大小。而且CAD的Scale命令还比较死,只提供一个比例设置,也就是各轴向只能等比例缩放。
2、拉伸:(Stretch和Extrude)
这两个功能也都翻译成拉伸,不过一般人Stretch用得比较多,Extrude比较少用,倒也不会造成太多困扰。
Stretch(S):对二维图形局部的拉伸,通常用于改变二维图形某个方向的尺寸,如果选择整个图形的话,图形会被直接移动。
Extrude:将二维图形拉伸成为三维模型,可以对多段线、面域等进行操作,通常用二维图形绘制好截面,然后处理成多段线或面域,拉伸的话就给截面一个高度,还可以设置拉伸的角度。
3、 多段线线宽和对象线宽
我们在绘制多段线时可以设置线宽,另外在对象属性中也可以设置线宽。两个线宽有什么区别和联系呢?
多段线线宽:多段线的线宽是以实际的图形单位来计算的,可以利用他来绘制一些特殊的图形,例如箭头等,也可以利用他来控制图形的打印线宽。 多段线的线宽因为是按图形单位设置的,因此在打印时需要考虑比例,例如需要打印出0.3毫米宽的线,打印比例为1:100,在绘制多段线时就要把宽度设置 为30。当多段线线宽设置过小,例如设置为3,打印比例为100,计算出来的线宽是0.03,CAD会按最小线宽,通常是0.09打印。
对象线宽:所有图形都可以设置线宽,这个线宽值主要用于控制打印,是按毫米设置的,设置为0.3,就表示0.3mm,线宽列表中已经写明了 单位。在模型空间和布局空间中可以显示这个线宽,但显示的线宽都是示意性质的,及时在布局空间按页面设置显示也是如此,和最终打印的线宽还是不完全相同。 给图形设置了对象线宽,并不表示打印时一定会按此线宽输出,最终还取决于打印样式表(CTB或STB)的设置,在打印样式表中设置为:使用对象线宽,给对 象设置的线宽才会起作用。
如果同时设置了多段线线宽和对象线宽,将使用多段线线宽。
怎么把win10系统换成win7
联想台式一体机预装win8怎么换成win7系统
知识点分析: 目前联想出厂预装Windows 8的台式和一体机使用都是UEFI+GPT硬盘的组合,并且开启了安全启动,但是目前除Window 8以外的其他Windows系统均不支持这种模式,因此如果需要改装其他系统,如Windows 7,必须工作在传统的BIOS+MBR模式下。 如果不修改任何设置,则无法正常从光盘引导安装其他操作系统。 如下内容为出厂预装Windows 8改装Windows 7的具体操作步骤。 针对Windows 8没有开始菜单等传统界面,造成使用不便的问题,联想推出了经典开始菜单工具!在保留Windows 8先进功能的基础上,恢复原有Windows 7样式。 目前联想出厂预装Windows 8的台式和一体机使用都是UEFI+GPT硬盘的组合,并且开启了安全启动,但是目前除Window 8以外的其他Windows系统均不支持这种模式,因此如果需要改装其他系统,如Windows 7,必须工作在传统的BIOS+MBR模式下。 如果不修改任何设置,则无法正常从光盘引导安装其他操作系统。 如下内容为出厂预装Windows 8改装Windows 7的具体操作步骤。 特别提醒: 1. 此操作会导致硬盘所有数据清空,包括一键恢复功能也会被清除,如果需要恢复Windows 8系统和一键恢复功能,您需要送到服务站操作,1年内免费。(GPT硬盘转换为MBR硬盘时需要删除原来的所有分区) 2. 安装Windows 7等操作系统时必须使用正版的安装光盘,这样在删除分区重新创建时,安装程序会自动把GPT转换成MBR,请勿使用ghost光盘或第三方分区工具重新划分分区,否则可能导致系统无法正常安装或不能正常引导等不可预知的情况。 3. 如果硬盘中存有数据,您必须备份整个硬盘的数据,而不仅仅是C盘的数据。(原因见第一条) 4. 因许多机型已经无Windows 7 32bit驱动程序,推荐安装Windows 7 64bit系统。 5. 请注意以上机型可以安装Windows 7系统,但不代表所有驱动联想官网全部能够提供下载。 支持机型: 此文档仅适用于联想出厂预装Windows 8/windows 8.1的消费台式机电脑和一体机电脑 Erazer系列: Erazer D215、Erazer D230、Erazer D305、Erazer D315、Erazer T410、Erazer T430、Erazer X510、Erazer X700 IdeaCentre系列: IdeaCentre K410、IdeaCentre K415、IdeaCentre K430、IdeaCentre K450、IdeaCentre Q190 Lenovo系列: Lenovo H415、Lenovo H425、Lenovo H430、Lenovo H435、Lenovo H505、Lenovo H505s(家悦S505)、Lenovo H515、Lenovo H515s(家悦S515)、Lenovo H520、Lenovo H520g、Lenovo H520s(家悦S520)、Lenovo H525s(家悦S525)、Lenovo H530、Lenovo H530s(家悦S530)、Lenovo H535、Lenovo H535s(家悦S535)、新圆梦H515、新圆梦H530、新圆梦H535 IdeaCentre、Lenovo系列一体机 IdeaCentre系列: IdeaCentre A520、IdeaCentre A530、IdeaCentre A720、IdeaCentre A730、IdeaCentre B340、IdeaCentre B345、IdeaCentre B350、IdeaCentre B355、IdeaCentre B540、IdeaCentre B545、IdeaCentre B750、IdeaCentre Flex、IdeaCentre Horizon 27 Lenovo系列: Lenovo C240、Lenovo C245、Lenovo C255、Lenovo C340、Lenovo C345、Lenovo C355、Lenovo C440、Lenovo C445、Lenovo C455、Lenovo C540 操作步骤: 一、BIOS设置(不同机型BIOS界面可能有细微区别,请以实际机型为准) 1. 启动时不断点击键盘上的F1键,进入BIOS 界面, 按键盘上的右方向键(→)选择到“Exit” 按键盘上的下方向键(↓)选择到 “OS Optimized Default”, 按键盘上的上方向键(↑) 选择到“Disabled”。 按键盘上的回车键(Enter),更改设置。 (OS Optimized Default 选项可以理解为UEFI和传统BIOS的切换); 2. 提示警告,选择“Yes”,按回车键(Enter)确认; 3. 按键盘上的F9键,出现恢复BIOS默认值对话框,选择“Yes”,按回车键(Enter)确认; (OS Optimized Default 选项为Enabled时,按F9键恢复的UEFI的默认值,OS Optimized Default 选项为Disabled时,按F9键恢复的传统BIOS的默认值) 4.按键盘上的左方向键(←)进入Startup界面 选择CSM选项,按键盘上的回车键(Enter),设置“CSM”为”Enabled”,按回车键(Enter)确认;(CSM:兼容支持模块 Compatibility Support Module) 5. 按键盘上的下方向键(↓)选择到Boo tmode选项,按键盘上的回车键(Enter)出现设置,按键盘上的下方向键(↓)选择到“Legacy Only,按回车键(Enter)确认; 6. 修改后的情况,如下图: 7. 最后,按键盘上的F1,出现保存对话框,选择“Yes”,按回车键(Enter)确认,保存退出,电脑将重新启动。 二、安装系统 开机按F12键,在启动选择菜单上选择光驱或U盘正常安装系统即可。 特别注意: 和常规系统安装不同的地方 进入Windows 7系统分区画面后,您需要分别点击每一个分区,然后点击删除; 将全部分区都删除后,单击“新建”,重新创建新的分区;(受MBR硬盘的限制,您在系统安装界面对多只能分出4个主分区,如果您需要更多的分区,请系统安装完成后在系统中划分分区) 分区创建完成后,先将分区全部格式化,格式化完成后,选择好您要安装系统的分区,点击“下一步“进行系统安装即可。 再次提醒:不要使用ghost或第三方分区软件分区安装系统,否则会导致不能正常启动或其他异常问题! 三、特殊问题处理 您可能遇见的问题: 1. 安装程序无法分区或分区后不能点击下一步安装; 2. 可以正常分区安装,但是在Windows启动时,在Windows logo 处死机; 3. 提示磁盘函数错误。 4、其他未知问题 解决方法: 1)在进入Windows 7系统安装的首画面,按下键盘上“Shift”键+“F10”键启动CMD命令行模式窗口; 2)在CMD命令行窗口中直接输入“diskpart”命令,之后按下“回车”键,就会自动进入Diskpart模式; 3)进入Diskpart模式后,再输入“list disk”命令并按下“回车”键来确认您硬盘的数量及位置,如下图中的电脑只有一块硬盘; 4)输入“select disk 0”命令并按下“回车”键来选择您的硬盘; 5)输入“clean”命令并按下“回车”键来请除您硬盘中的所有分区及数据; 6)输入“convert mbr”命令并按下“回车”键来将硬盘的分模式从GPT模式转换为MBR模式; 7)输入“exit”命令并按下“回车”键退出Diskpart模式,之后,再次“exit”命令并按下“回车”键退出,退出CMD命令行模式; 8)操作完成后,请点击Windows 7系统安装的首画面窗口右上角的“红叉”,之后在弹出的窗口中选择“是”,即可重新启动您的电脑,在在计算机重新启动至“Lenovo“LOGO画面时,并按下计算机键盘上“F12”键进入计算机的引导设置界面。在此时将您计算机的光驱托盘弹出,放入正版的Windows 7操作系统光盘之后将光驱托盘推回,同时选择该界面中的“CD/DVD“项目并按下”回车“键,以实现光驱启动。之后再按照之前步骤操作分区安装系统即可。(您无需再进行删除分区操作,因为在重启计算机之前,分区已经被全部删除。)
建议使用联想电脑随机自带的系统,此系统为联想安装的正版系统,自己更改安装系统只会安装盗版的系统,得不偿失!
win7系统虽然相对稳定,但相对的系统补丁较多,升级安装后系统硬盘加载反应会有迟钝现象。win8相对更加完整,相对升级补丁略少。
降低系统版本的另一情况,请根据自己的电脑配置选择,系统改变会造成个别硬件不支持!
首先需要全盘格式化,请备份好重要资料
他的分区表是GPT 不是MBR .要转成MBR
进BIOS把-OS Optimized Defaults即UEFI Secure Boot里的Enabled/ON改为Disabled/OFF
然后按下F9有个红字的Attention!的提示点击Y,回车,F10回车就可以
或也可以再把BIOS里的Both改为Legacy Only强制设定为MBR引导
bios设置若不一样,百度搜索(联想WIN8改WIN7)
推荐下载联想OEM版系统,自动激活的,不建议按装GHOST,think PAD系列GHOST按装成功的比较少。也可以下载普通msdn镜像,不要下载VOL的msdn激活不了麻烦。注(F9不行就按FN+F9,或F10保存即可)
知识点分析: 目前联想出厂预装Windows 8的台式和一体机使用都是UEFI+GPT硬盘的组合,并且开启了安全启动,但是目前除Window 8以外的其他Windows系统均不支持这种模式,因此如果需要改装其他系统,如Windows 7,必须工作在传统的BIOS+MBR模式下。 如果不修改任何设置,则无法正常从光盘引导安装其他操作系统。 如下内容为出厂预装Windows 8改装Windows 7的具体操作步骤。 针对Windows 8没有开始菜单等传统界面,造成使用不便的问题,联想推出了经典开始菜单工具!在保留Windows 8先进功能的基础上,恢复原有Windows 7样式。 目前联想出厂预装Windows 8的台式和一体机使用都是UEFI+GPT硬盘的组合,并且开启了安全启动,但是目前除Window 8以外的其他Windows系统均不支持这种模式,因此如果需要改装其他系统,如Windows 7,必须工作在传统的BIOS+MBR模式下。 如果不修改任何设置,则无法正常从光盘引导安装其他操作系统。 如下内容为出厂预装Windows 8改装Windows 7的具体操作步骤。 特别提醒: 1. 此操作会导致硬盘所有数据清空,包括一键恢复功能也会被清除,如果需要恢复Windows 8系统和一键恢复功能,您需要送到...
电脑操作系统具体安W7的步骤:
方法一、首先下载安装虚拟光驱,在网上下载W7安装镜像后,用虚拟光驱加载W7安装镜像,之后和光盘安装没有二样。
方法二、先下载安装一键还原工具,启用它即可还原你的系统,也可用于新装系统。此时你还原系统选择你用的新W7镜像文件进行还原,即同光盘新装系统,且选择后一切由电脑自行搞定。如果是rar文件,则需对它先解压。
方法三、先安装硬盘安装器,启用它安装系统,安装时先选择要安装的W7,办法在同小异。参考W7旗舰版基地win7qijianban.有详细教程。
安装系统前的准备工作:一、将重要的东西先备份到移动硬盘或网盘;二、8G U盘一个并制作好启动程序;1、先下载一个U盘启动程序,下载后解压到桌面,插上U盘,打开制作启动程序;2、制作U盘启动程序界面如下,选择好要安装的U盘、模式选择默认、分配容量默认。然后点一键制作即可成功。三、下载好win7系统的Ghost文件。重装系统步骤如下:1、准备自带一个U盘,不需要太大,8GB即可,然后下载制作好U盘启动,把系统拷贝到U盘Ghost文件夹里面;2、插上制作好启动盘的U盘并启动电脑,开机后一直按“F2”进入BIOS界面;3、进入BIOS界面之后我们切换到“BOOT”,准备设置u盘启动;4、这里我们在键盘按下F5/F6键进行上下切换,把“USB HDD”切换到第一选项,设置完成之后在键盘按下F10保存并重新启动;5、重启之后选择从U盘启动后进入PE会出现如下图所示,移动上下键选择第一个后按回车即可;6、按回车键后进入如下PE界面,并且会自动弹出一个自动Ghost方框;7、选择拷贝好在U盘里面的系统,然后在选择将系统安装都C盘后点确定;8、确定后等进度条满了后重关机重启即可。
打联想售后,就说我要换成win7系统,他们会把联想限制的东西去掉,然后你就可以装win7了
一体机 IDEACENTER B540P 至尊怎么把预装的win8系统换成win7系统您好,您参考下面链接先关闭快速启动,然后使用系统安装光盘安装,不要装ghost系统,注意提前备份数据
:support1.lenovo../lenovo/wsi/s/detail_20120709174551587.
安装win7::video.lenovo../play_video.php?tid=348
联想product台式电脑预装win8系统怎么换成win7机停点按F12键 直接进入启项选择 使用光盘重装系统选择第启项光驱启 U盘安装系统 选择USB第启项
机停点按F12键 直接进入启项选择 使用光盘重装系统选择第启项光驱启 U盘安装系统 选择USB第启项
win8系统联想一体机5030换成win7系统怎么改bios界面内容硬盘安装WIN7的系统(适合无光驱或者不想浪费光盘的用户,但是需要你有一个可以使用的Windows系统)
请提取ISO中的“WIN7.GHO”和“GHO镜像安装器.EXE”到你的非系统分区,解压到D盘或者E盘,然后再提取WIN7的WIN7.GHO,
然后运行“GHO镜像安装器.EXE”,
直接回车确认还原操作,
再次确认执行自动安装操作。
(执行前注意备份C盘重要资料!)
安装电脑操作系统推荐到WIN7旗舰版系统114网去 win114./win7/xtzj/下载最新免费自动激活的雨林木风 GHOST WIN7 SP1 X64旗舰装机版(64位)的操作系统,里面有详细的安装方法,仔细学习,便独立完成安装系统。
1、重启笔记本按esc进入BIOS设置,然后按F7进入高级模式,如下图所示;2、进入高级模式后,按→方向键移动到Security,选择Secure Boot,然后回车进入把Secure Boot control选enabled改为disabled关闭安全启动;
3、再切换到BOOT的选项,把CSM support由disabled改成enabled,开启兼容模式;
4、继续把boot option#1选项改为普通引导的,boot option#1和boot option#2硬盘启动位置对换,设置第一启动项为普通硬盘引导,带Windwos Boot Manager的为UEFI引导分区,然后按F10保存设置;
5、插入U盘启动盘,重启按ESC选择识别到U盘启动项,回车;
三、改硬盘分区格式为MBR分区
1、选择U盘启动盘进入PE后,在桌面上运行DiskGenius分区工具,点击菜单栏的硬盘,选择转换分区表类型为MBR格式,然后点击快速分区进行分区;
详细GPT分区转MBR分区视频教程进入
四、华硕笔记本安装WIN7步骤
1、运行桌面的"小兵一键装机"工具,然后首先点击浏览,在U盘找到我们下载好的ghost版本的iso或者gho文件,以c盘为系统盘,把win7系统安装在c盘中,点击确定,如图所示:
2、点击开始后,等待释放GHO安装程序,电脑便会自动重启电脑。
3、拔掉U盘电脑重启后,系统会自动完成后续的程序安装,直到看到桌面,系统就彻底安装成功了。
好了,关于“win7版本转换器”的讨论到此结束。希望大家能够更深入地了解“win7版本转换器”,并从我的解答中获得一些启示。










