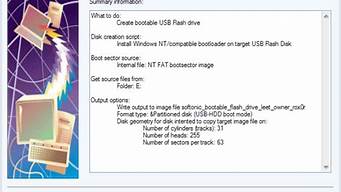1.在XP系统下,如何给文件加锁?
2.怎么用组策略锁定WindowsXP系统分区?

加密: 1.在Windows 9X/Me/2000中 进入要加密的文件夹,点击右键,在弹出的菜单中选择“自定义文件夹“。接下来在向导中点击“下一步”,选择“自定义”并勾选“选择或编辑该文件夹的 Html模板”,在模板类型中选择“标准”,并选中“编辑该模板”,点击下一步(在Win98中稍有不同,直接在向导中选择“创建或编辑HTML文档”即可)。此时将会打开一个名为“Folder”的文本文件。在该文件中找到<script language="JavaScript">字段,在其下方输入以下内容(中文双引号内为注释内容,不需要输入): var pass=prompt("Please Enter the Password");“prompt命令后的括号内输入进入文件夹后的提示用语,可以为中文。分号可省略。可此行必须单独一行” if(pass!="123")“密码为123,也可以设置为其他密码” {window.location="c:"}“若密码错误,则进入C盘,也可以设为别的分区,但是只能为根目录” 保存后退出该文件设置便可以起效。folder.htt文件在创建后,下次需要更改设置我们就可以直接在文件夹中找到folder.htt文件,用记事本打开后进行修改,保存后设置即可生效。若是在WinMe操作系统,则没有<script language="JavaScript">字段,我们要找的字段是<script>,把上面的内容放在该字段后即可。 2.在Windows XP中 在Windows XP中的“自定义文件夹”中没有相应的选项对模板进行编辑,而且直接编辑其中的folder.htt文件也无效。这时候我们可以“曲线救国”:先在 Windows2000中按以上方式建立一个加密的文件夹,然后把该文件夹整体复制到Windows XP中即可。 通过以上的方法,我们可以完成对私人文件夹的加密。虽然比较简单,但是也能起到一定的作用,特别是对于那些无意窥视他人隐私的人来讲。 解密: 方法一(适用于Windows98/Me系统):进入一个未加密的文件夹,点击菜单栏上的“查看”命令,取消“按Web页查看”选项。再次点击“查看”,选择“文件夹选项”,在弹出的对话框中选择“查看”选项卡。点击“与当前文件夹类似”,确定后即可取消本机上所有文件夹的加密。 方法二:采用方法一将会取消对所有已加密文件夹的加密属性,无法对单个文件夹进行解密操作,而且不适用于Win2000、XP系统。其实,不管是在98系统还是2000/XP系统下,破解这种类型的加密文件夹有一个通用的方法,我们甚至可以像进入自己的文件夹那样进入到加密的文件夹:假设被加密的文件夹为 d:\lj,那么只需要在地址栏中输入d:\lj\folder settings\folder.htt,就可以打开改设置文件(folder.htt)。我们只要在改文件中找到进行加密的几行代码,密码就毫无保留的呈现在了我们面前。记下了密码,再打开加密的文件夹,我们就可以轻松进入了!
在XP系统下,如何给文件加锁?
随着IT行业的日渐盛行,现在很多初中学校开设了电脑课程,教学生们一些简单的电脑知识。学校的任课老师为了方便学习管理以及提高上课时的网络登录速度,会在配置好的局域网里给课堂上的每一台电脑设置一个唯一的IP地址,可是有时候班级有些学生会修改IP地址,造成的结果是电脑的IP地址起冲突,那么有没有什么好的方法可以给IP地址加把锁,避免他人更改IP地址呢?下面小编就以Windowsxp系统为例,教大家具体的设置方法!
推荐:萝卜家园Ghostxp系统下载
设置方法如下:
1、鼠标点击“开始”菜单,选择“运行”选项,在弹出的对话框中输入cmd字符命令,然后按“确定”键;
2、在弹出的黑色对话框中,输入ipconfig/all字符命令,按回车键;
3、在对话框中将“PhysicalAddress”后面的物理(MAC)地址,绑定IP地址输入“ARP-S192.168.1.10000-21-5D-2D-08-AE”
以上就是xp系统为IP加把锁的方法,由于ARP命令只是对局域网服务器的静态IP地址有用,所以适合内部局域网的上网环境,希望对大家有所帮助。
怎么用组策略锁定WindowsXP系统分区?
在Windows XP中确实可以直接对文件(夹)进行加密,但是,这需要一个前提:要加密的文件(夹)所在的硬盘分区是NFTS格式的。如果你的硬盘分区不是NFTS格式,请进行操作转换后,把FAT32转换成NFTS的方法是:在“运行”中输入“CMD”打开“命令提示符”窗口,输入:“CONVERT X: /FS:NTFS”,其中“X:”是分区盘符(要跟冒号),“/FS:NTFS”是把指定分区转换为NTFS格式。 再按下面的方法进行加密。 选中需要加密的文件(夹),右击鼠标键,在随后弹出的快捷菜单中,选“属性”选项,在“常规”标签中,按“高级”按钮打开“高级属性”对话框,选中其中的“加密内容以便保护数据”选项后,确定退出即可。 特别需要提醒的是:如果用上述方法对文件(夹)进行了加密,以后重新安装系统之前,最好对它进行解密(解密与加密方法相似)操作,否则系统重装后,可能造成文件(夹)不能正常打开。
一、限制驱动器的使用
如果我们不想让别人使用我们的驱动器,来查看我们比较重要和隐私的文件,或是修改删除系统文件,如安装系统的C盘或是存有一些重要文件的盘符,我们可以通过以下操作来限制某个重要驱动器使用。
1、点击开始,在菜单中点击“运行”,系统会打开一个“运行”对话框,在此对话框中输入“gpedit.msc”,点击确定或按回车键。系统会自动弹出一个“组策略”的窗口。
2、在“组策略”窗口中,我们可以看到在左边的窗口的“‘本地计算机’策略下面有“计算机配置”和“用户配置”两个选项,我们这里选择“用户配置”选项,并依次打开“用户配置”、“管理模板”、“WINDOWS组件”、“WINDOWS资源管理器”选项。
3、
这时我们会发现,在整个窗口的右边窗口中,出现了一些选项供我们选择,那么接下来我们在右边的设置窗口中,选择“防止从‘我的电脑’访问驱动器”项,并在
这个选项上单击鼠标右键,选择“属性”,接着出现“防止从‘我的电脑’访问驱动器的属性”设置窗口,在其中有三个选项,分别是“未配置”“已启用”“已禁
用”,我们系统默认的为“未配置”选项,接下来我们要对这个对话框中的参数进行设置了。
选择“已启用”后可以看到,在下面就会出现选择驱动器的下
拉列表,如果希望限制某个驱动器的使用,只要选中该驱动器就可以了。比如我们要限制C盘的使用,选中“仅限制驱动器C”,就可以了。如果希望关闭所有驱动
器,可以选择“限制所有驱动器”。选择好要限制别人访问的驱动器,最后点确定或应用按钮即完成了整个设置过程。
设置完成后,让我们试试看是不是我们设置的驱动器受到了限制。打开设置受限的驱动器,系统自动弹出禁止使用打开驱动器的提示框。由此看出,我们的设置生效了。即便是使用DIR命令、运行对话框和网络驱动器对话框,也无法查看此驱动器的目录和数据。
二、隐藏驱动器
如果我们想彻底隐藏我们的驱动器,方法也非常简单,为了方便使大家彻底弄明白,我们也进行详细的介绍一下操作步骤:
1、点击开始,在菜单中点击“运行”,系统会打开一个“运行”对话框,在此对话框中输入“gpedit.msc”,点击确定或按回车键。系统会自动弹出一个“组策略”的窗口。
2、选择“用户配置”选项,并依次打开“用户配置”、“管理模板”、“WINDOWS组件”、“WINDOWS资源管理器”选项。
3、
在“WINDOWS资源管理器”右边的设置窗口中,选择“隐藏我的电脑中这些指定的驱动器”项同样在它属性中,有三项选择,我们选择“已启用”项,然后在
下面的下拉列表中选择需要隐藏的相应驱动器。设置完成后,我们回到WIN桌面下,打开我的电脑,这时是不是会发现我们设置好的驱动器盘符不见,到这里,整
个设置过程就完成了。
通过以上两个简单的设置,我们便可以对我们电脑中的私人文件和重要数据放心的存放了。也不必再为别人随意用我们光驱而感到心痛了。需要注意是,虽然我们隐
藏了驱动器,但用户仍然能够从其它程序访问这些驱动器和驱动器中的数据。比如使用WORD的“打开”对话框,能够打开我们所隐藏的驱动器。同时使用
WINXP的磁盘管理工具也能对隐藏的驱动器进行查看和修改。这和限制驱动器使用是一样的。