bios全盘格式化的今日更新是一个不断变化的过程,它涉及到许多方面。今天,我将与大家分享关于bios全盘格式化的最新动态,希望我的介绍能为有需要的朋友提供一些帮助。
1.怎么将电脑全部格式化
2.宏基电脑怎样进入Bios进行磁盘格式化
3.如何用BIOS格式化硬盘?
4.怎么样把电脑全部盘格式化呢
5.电脑怎么从BIOS格式化硬盘
6.怎么在BIOS下格式化硬盘
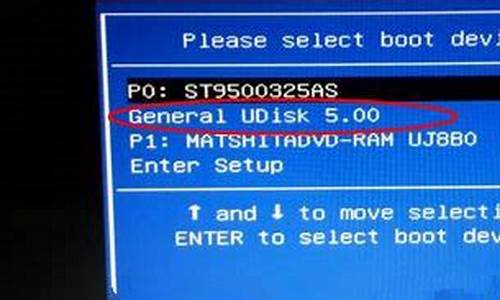
怎么将电脑全部格式化
问题一:如何把电脑全部的东西都格式化 简单,右击磁盘,选择格式化-快速格式化。
记得别动C盘或者系统盘就好。
问题二:怎样把旧电脑全部格式化? 5分 批处理。运行
问题三:怎么把电脑里所有东西全格式化 下载个一键装系统的软件,然后点格式化就好了(可以不装机嘛)
问题四:怎么把电脑硬盘全部格式化 如果你的硬盘中没有重要文件,可以在重装过程以及完成安装后把所有磁盘都格式化.
如果你没有驱动光盘你应该先做的是下载一个驱动备份的软件,比如超级兔子、驱动精灵。备份你的电脑中的驱动程序,备份到非系统磁盘中
方法:准备好系统光盘,驱动光盘.
安装和格式化步骤
首先进入BIOS设置光驱优先。
1)首选按Del键进入BIOS
2)通过键盘上的方向键选中Advanced BIOS Features
3)回车进入BIOS设置界面
4)用方向键选中First Boot Device或(1st Boot Device)
5)用上下方向键选中CDROM
6)按ESC返回BIOS设置界面。
7)方向键选中Save &Exit Setup
8)按 ‘Y’键后回车,重启电脑
需要注意的是,由于BIOS的不同,进入BIOS后设置按键也有可能不同。如果是台式机器,按照上面的操作即可。如果是笔记本,可以按F2进入BIOS,后面的设置大同小异。
进入安装
1) 重启电脑,把高亮条用方向键移动到CDROM,这时,把XP光盘插入光驱
2)出现Press any key to boot from CD时,立即回车
3)片刻,屏幕出现欢迎安装程序界面,选择现在安装。并回车
4)显示‘许可协议’按F8后,加载信息
5)选择全新安装
6)选择系统安装目录(一般都选C,原来的系统),然后用NTFS(快)格式化这个分区,(也可以用FAT其它的方法,建议用NTFS)格式化后回车,开始安装。 (其它磁盘在安装好系统后再格式化,在后面有介绍) 7)开始复制文件,此过程稍长,耐心等等,无需干预。完毕后重启电脑,
8)启动后,加载设备程序,无需干预
9)接下来的步骤按提示操作即可。等完成后重启,一系统就安装完成了
完成安装后,先不要做其它操作.打开我的电脑,分别用右键点击除C(系统分区),其它磁盘,在下拉菜单中选择用FAT32格式化.也可以打开控制面板--管理工具--计算机管理--磁盘管理--在右下角的页面中右键点击除C盘的其它磁盘,并用FAT32格式化.
如果没有重新分区,可以使用快速格式化的方式.
接着该安装驱动程序了。
驱动程序该安装哪些呢?右键我的电脑--属性--硬件--打开设备管理器,看里面有几个**问号的选项,就需要安装几个驱动。
方法;之前把驱动光盘放入光驱
1)右键‘我的电脑’并选择‘属性’
2)选择‘硬件’---单击‘设备管理器’
3)双击带**问号的
4)重新安装驱动程序
5)选择‘是,仅这一次’,并单击‘下一步’然后选择‘自动搜索安装’后点击‘下一步’/
6)开始自动搜索安装相应驱动程序,完成后关闭,再安装其它有**问号的选项。什么时候设备管理器中没有**问号的项目,这个系统就安装成功了。
如果没有驱动光盘,用备份驱动安装的方法:
1)右键‘我的电脑’并选择‘属性’
2)选择‘硬件’---单击‘设备管理器’
3)双击带**问号的(显卡)
4)重新安装驱动程序
5)选择‘是,仅这一次,’然后单击‘下一步’
6)选择‘从列表或指定的位置安装(高级)’并点击下一步
7)选择‘在搜索中包括这个位置’,单击‘浏览’/
8)找到备份的相应驱动,点击确定,单击‘下一步’/
9)开始安装,完成,关闭
接着把宽带安装好,先安装杀毒软件,安装补丁,再安装常用软件,如:QQ、UC、office等。 安装补丁最好的办法.先安装360安全卫士,运行,扫描漏洞并修......>>
问题五:怎样格式化电脑? 第一,格式化电脑之前必须确认里面有价值的资料都已经做好了备份,因为一旦格式化后所有的资料全部删除,就不容易找回来了。格式化完成之后硬盘分区就被彻底清空,什么都没有了。
第二,我的电脑,我的文档,网上邻居,ie都属于系统软件,在系统安装盘里,一般是C盘。如果是在windows操作系统下格式化其他硬盘(如D盘、E盘)的话,是不能把这些格去的。如果格式化C盘就没有了,整个电脑就没有操作系统了,也就无法开机了。
第三,C盘可以格式化,但必须在dos状态下或者用其他软件在进入系统前进行。
第四,不同的电脑用的是同样格式的硬盘,格式化的方式一样。打开“我的电脑”选中要格式化的硬盘,右击,在在菜单中选“格式化”就可以了。
第五,格式完之后电脑会彻底清空,没有使用痕迹,表面上恢复到出厂时状态,但用软件还是能测出硬盘的通电时间,从而判断电脑的使用时间,所以说不能完全达到刚买电脑时的那样。
自己的一点经验,与你分享,希望对你有所帮助。有什么问题请继续留言。
问题六:怎么格式化电脑里所有的文件 C盘一般是用来放操作系统和一些应用软件的,D,E,F盘你可以自己规划,我是DE放**和音乐,F用来放游戏。你格式化哪个盘哪个盘的内容就全被删除了,当然你可以用一些软件进行回复。最好别格式化C盘,因为C盘装着操作系统,格式化了你就要买盘重装系统。首先你要明白,电脑作为一个硬件本身是没有任何文件的,电脑里的文件都是人安装上去的,电脑里的文件都能删,但你不能乱删,否则操作系统可能出现错误,或一些应用软件无法启动。你的意思是想把下载的一些没用的文件删掉又怕删掉了有用的文件吧,如果你用的是迅雷的话可以进已下载里找到你下载的文件右击再单击打开文件夹就找到那个文件进行删除。所以以后下载的时候一定要规划好下载目录,合理地安排自己的硬盘就不会弄乱了
问题七:怎么把电脑操作系统全格式化? 如果你的电脑的系统装在C盘,而其他盘没有重要的东西,你可以把整个磁盘格式化,如果其他盘还有重要的东西,你只需要抚C盘格式化,格式化的方法是开机从光盘启动,安装界面有一个让你选择升级还是自定义,你选择自定义即可,然后会出现4个分区,你选择需要格式化的分区,下方有格式化选项,点击即可格式化分区,最后一定要再次选择c盘,否则你会将系统装入其他分区。一般情况下格式化C盘,原来的系统就彻底没有了。
问题八:怎样把电脑的全部数据格式化 重做系统
问题九:怎么把电脑所有盘都格式化 C D盘以外的分区可以打开我的电脑,右键单击分区选格式化(快速格式化打上勾,不打勾则速度慢) C盘为系统盘,不动,D盘就现在的系统安装方式来说,在XP系统下是无法格式化的,因为它含有我的文档,另外也有QQ聊天记录存放,按你的题意,它也是XP系统的,不要格式。如果非要格式,也只能用PE系统登陆电脑再进行格式化。
问题十:如何做电脑全部格式化 格式化C盘要考虑以下几个问题:
1.因C盘是默认系统盘,如一旦格式化,则要重装系统,比较麻烦。
2.一旦格式化后,以前所装的应用软件均不能使用,都要重装。 格式化C盘可参考以下步骤:
开机---按DEL键---进入S--修改第一引导盘为光驱---保存后退出CMOS---用系统安装盘引导进入安装程序---按向导操作即可格式化C盘。
C盘格式化后应立即安置新系统,否则你将无法开机正常使用PC。
要格式化其他盘,只要系统盘正常,在各盘“属性”选项中均有“格式化”选项,可格式化相应的逻辑盘。
宏基电脑怎样进入Bios进行磁盘格式化
进入BIOS,Security-Secure ? Boot Control设为Disabled,Boot-CSM Support设为Enabled,(没有CSM选项的机型仅支持UEFI启动)按F10 保存,插入系统安装U盘,重启按ESC选择启动项 。开始引导镜像了:1、选择语言、键盘等设置后选择:“下一步”:
2、点击“现在安装”:
3、安装程序正在启动:
4、在验证密钥的阶段,有密钥就直接输入,也可以暂时选择跳过:
5、同意许可条款:
6、选择“自定义”:
7、接下来进行分区 ,{Windows7需要点选"驱动器选项(高级)}
8、点击新建分配您C盘的大小,这里1GB=1024M,看您的需要来分配大小。
9、如果需要分配C盘为100GB,则为100x1024=102400,为了防止变成99.9GB,可以在102400基础上多加5-10MB,
这里我们直接把127GB的硬盘分为一个分区,点击新建后点击应用:
10、Windows会自动创建一个引导文区,这里选择确定:
11、创建C盘后,其中系统保留盘会自动生成,不用管它,做完系统后会自动隐藏此分区。接下来选择C系统安装的路径(C盘),点击下一步:
*如果自己分了很多区的话,千万不要选错安装路径哦。
12、正在复制文件和准备文件,接下来的一大部分阶段都是自动完成的:
13下图四个步骤都是自动完成的,接下来会自动重启:
14、10秒倒计时后,Windows将会自动重启,这个时候可以将U盘拔掉(防止U盘为第一启动项,又从U盘启动),也可以选择立即重启。
15、重启后Windows依然是自动加载进程的,期间会重启数次,正在准备设置:
16、准备就绪后会重启,又到了验证产品密钥的阶段了,有密钥就直接输入,也可以暂时选择以后再说(左下角):
17、快速上手的界面,选择使用快速设置即可。
18、稍等片刻,激动人心的时刻就要来了。
19、到这里系统差不多已经安装完了,接下来为这台电脑创建一个账户和密码,密码留空就是没有设置密码。
Windows安装的部分到此结束
如何用BIOS格式化硬盘?
设置光驱启动(Award
BIOS):
启动电脑按DEL键(笔记本F2),进入主板BIOS界面。
选择“Advanced
BIOS
Features”(高级BIOS功能设定)在“Advanced
BIOS
Features”页面,选择“Boot
Seguence”(引导次序)按回车键,进入“Boot
Seguence”界面,有“1st
/2nd/3rd
Boot
Device”(第1第2第3启动设备)选项,此项可让你设置BIOS要载入操作系统的启动设备的次序,选择“1
st
Boot
Device”用
page
Down或pageup键将其设置为“CDROM”,按ESC键退回到BIOS的主菜单,选择“SAVE
&
EXIT
SETUP”保存并退出BIOS设置环境,将安装光盘放入光驱重启,当界面底部出现CD……时及时按任意键,即将安装光盘打开
怎么样把电脑全部盘格式化呢
bios是一个控制程序,不能用来格式化硬盘。如果你是单纯格式化硬盘分区(C分区除外),在系统里就可以直接做。
你说的“电脑不能用驱动盘驱动”不明白你说是什么意思。如果你是想对硬盘重新分区那就要麻烦点了,要看你是用光盘引导还U盘引导?应该不是软盘吧?如果是软盘我劝你还是不要自己做了。如果是光盘可先在BIOS中设置CD-ROM启动引导,然后用启动光盘(系统盘)中的硬盘分区工具PQ或DM格式化硬盘分区或者重新分区硬盘。
如果要用U盘引导系统,那要满足两个条件:(1)主板BIOS支持U盘启动。(2)U盘为可引导启动盘。如果你的机器主板BIOS不是太老那支持U盘启动应该不是问题,那只要把你的U盘做成可引导的启动盘就行了。到网上下一个制作做U盘启动盘的工具,做好后U盘就会自带相应的硬盘分区工具,一般都是PQ或DM。希望对你有帮助。
电脑怎么从BIOS格式化硬盘
可以通过进入bios设置U盘启动,安装系统时进行格式化。1..打开电源,然后观察屏幕的提示,在启动系统之前有按“F2进行BIOS设置。
2.设置启动方式。这个设置画面就是BIOS设置。找到boot的选项。
3.有第一启动,用英文表示的,一般是1st Boot Device(第一启动设备),后面有一个选项,用光标移动到上面,按回车键进去选择带usb字样的那一项,按回车键确认。
4.光标移动的按键方法有的是键盘的方向键,有的是F5和F6,这个看屏幕的提示。然后按F10,选择yes,按回车键确定,就将U盘启动设置为第一启动项了。
5.然后进行启动,进入安装界面,如图点击格式化即可。
怎么在BIOS下格式化硬盘
我目前还没听说过能在BIOS里面格式化硬盘的
不过你可以用系统盘里面的DOS工具箱来完成格式化的
方法:
将一个系统盘放进去并设置成从光驱启动,等到读出光盘的时候,选择一个叫“****工具箱”的(****是根据各个系统盘的不同而不同的)。进去后你就看好要格式化哪个盘,一定要看好呀!在dos下认得分区和在windows下认得可能不一样……注意!!最好在格式化之前看清楚在哪个盘里有什么,以防格式化错了!
命令: format加空格加要格式化的分区加/q加回车
比如要格式化DOS下认的D盘
你打上命令:format d/q回车
它提示你,你就摁Y再回车
如果还提示再恩Y再回车
就好了
如何在 BIOS 下格式化硬盘或分区?下面是我收集整理关于在 BIOS 下格式化硬盘或分区的资料以供大家参考学习,希望大家喜欢。 在 BIOS 下格式化硬盘或分区的方法一、GDISK实例:
如果我告诉你:80GB的硬盘分区加格式化一共只需3分钟,你或许会瞪大眼睛看着我:可能吗?现在我要告诉你:这是完全可以实现的,而且操作非常简单。
首先下载gdisk.exe,这个软件只有270KB,可以独立使用。不要小看它哟,我们快速分区、格式化硬盘全靠它了。找张软盘,制作成启动盘,将gdisk.exe拷到盘上,再建一个批处理文件FD.bat。假设是一块80GB的新硬盘,主分区为5GB,扩展分区依次划为4个逻辑盘:10GB、10GB、20GB、35GB。我们可以做成这样一个批处理文件:
gdisk 1 /cre /pri /sz:5000 /for /q
gdisk 1 /cre /ext
gdisk 1 /cre /log /sz:10000/for /q
gdisk 1 /cre /log /sz:10000 /for /q
gdisk 1 /cre /log /sz:20000/for /q
gdisk 1 /cre /log /for /q
这样一张快速分区格式化磁盘的工具盘就做好了。将新硬盘挂到电脑上(注意哟,一定要挂在主板第一个IDE接口上,因为我们指定的硬盘号为1,否则就需要修改批处理文件),设置好从A盘启动。插入刚刚做好的工具盘,启动,执行批处理文件FD.bat。瞧瞧吧,再也不需要漫长的格式化等待了,不要你烦心,海量硬盘分区、格式化立马搞定。
硬盘容量不同,我们只需修改批处理文件中分区的个数和每个分区容量大小就可以同样轻松搞定。
如果是手头已有的硬盘想重新安排分区、格式化,只需先执行一下下列命令:
gdisk /del /all (删除所有硬盘分区)。
再执行分区格式化批处理命令,同样不需要花多少时间即可重新搞定。不过在动手之前一定要把硬盘上重要的数据备份出来,不然,两三分钟后可就欲哭无泪了。
参数说明:
1?指的是第一块硬盘。如果挂有多块硬盘,就要相应的指明其硬盘号1、2?
/cre?当前工作模式为创建分区
/pri?创建主分区
/sz:5000?创建分区大小为5000MB即5GB。
/for?格式化磁盘
/q?快速格式化磁盘(这是Gdisk.exe的一大优势所在,新分区的硬盘一样可以快速格式化,这可是Windows 9x系列自带的format命令所望尘莫及的哟)。
/ext?创建扩展分区
/log?创建逻辑分区
二、GDisk参数详解
GDisk全称是:GDISK Fixed Disk Partitioning Utility,是Ghost中的一个DOS版软件,该软件主要功能是进行对硬盘分区信息管理处理工作。它具有的功能可要比的FDisk强多
GDisk 具有七个主要的操作。本文会详细介绍每个操作可用的选项。
① 显示
② 创建分区 (/CRE)
③ 删除分区 (/DEL)
④ 激活分区 (/ACT)
⑤ 隐藏分区 (/HIDE)
⑥ 重新初始化主引导记录 (/MBR)
⑦ 磁盘物理擦除 (/DISKWIPE)
运行以下命令可获得综合帮助:
Gdisk /? [回车] 会出如下参数信息:
GDISK disk /CRE {/PRI│/EXT│/LOG} [/SZ:{mbytes│pcent{P│%}}] [/END]
[/FOR [/Q] [/V[:label]]][/-32] [/NTFAT16] [/X] [/I] [/S] [/Y] [/R]
GDISK disk /DEL {/PRI[:nth]│/EXT[:nth]│/LOG:nth│/P:partn-no│/ALL}
[/X] [/I] [/S] [/Y] [/R] {[/QWIPE│/DODWIPE│/CUSTOMWIPE:passes}
GDISK [disk] [/STATUS] [/RAW│/LBA] [/SER] [/X] [/I] [/S] [/Y] [/R]
GDISK disk /[-]ACT /P:partn-no [/X] [/I] [/S] [/Y] [/R]
GDISK disk /[-]HIDE /P:partn-no [/X] [/I] [/S] [/Y] [/R]
GDISK disk /MBR [/WIPE] [/X] [/I] [/S] [/Y] [/R]
GDISK disk /DISKWIPE [/DOD│/CUSTOM:passes] [/X] [/I] [/S] [/Y] [/R]
GDISK /BOOTINI {/ADD│/REMOVE│/DEFAULT} [/D:disk-no] [/P:partn-no]
[/DESC:desc] [/ENTRY:no] [/TIMEOUT:sec] [/INIfile:filename]
[/BSECTfile:filename] [/WINNT [/SYSFOLDER:folder]] [/R]
GDISK [disk] /BATCH[:filename] [switch[switch...]]
GDISK /? [/CRE│/DEL│/STATUS│/[-]ACT│/[-]HIDE│/MBR│/DISKWIPE│/BOOTINI│/BATCH]
运行 gdisk /? 可以获得特定操作的详细帮助信息 /操作转换参数
例如,要获得有关删除分区的详细帮助,需运行gdisk /?/del
每个操作都可以使用下列转换参数:
/X 禁止 gdisk 使用扩展磁盘访问支持。这可能导致 gdisk 不了解磁盘的最大容量。
/I 禁止 gdisk 使用直接 IDE 磁盘访问支持。这可能导致 gdisk 不了解磁盘的最大容量。
/S 禁止 gdisk 使用直接 SCSI 磁盘访问支持。这可能导致 gdisk 不了解磁盘的最大容量。
/Y 取消是否执行操作的提示。 注意,删除分区或其它可能造成破坏的操作通常不会生成确认提示。
/SURE 与 /Y 相同
好了,今天关于“bios全盘格式化”的话题就到这里了。希望大家能够通过我的讲解对“bios全盘格式化”有更全面、深入的了解,并且能够在今后的生活中更好地运用所学知识。










