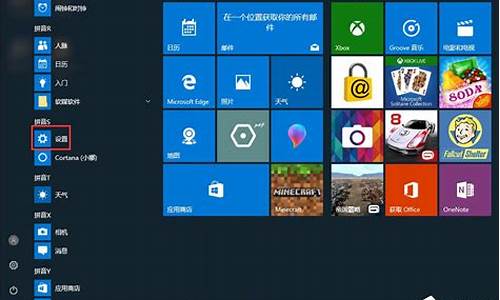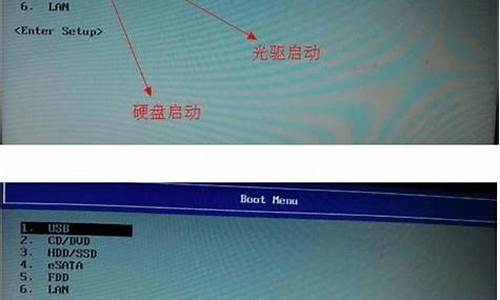在当今这个日新月异的时代,优u盘装系统教程也在不断发展变化。今天,我将和大家探讨关于优u盘装系统教程的今日更新,以期为大家带来新的启示。
1.系统U盘制作及重装系统的操作步骤
2.U盘装系统教程

系统U盘制作及重装系统的操作步骤
本文将介绍系统U盘制作及重装系统的操作步骤。 制作启动U盘到实体店买个4-8G的U盘,上网搜索下载装机员U盘启动PE制作工具,将U盘插入电脑运行此软件制作成启动U盘。
复制系统文件上网到装机员论坛下载WINXP或WIN7等操作系统的GHO文件,复制到U盘或启动工具指定的U盘文件夹下。
设置U盘为第一启动磁盘开机按DEL键进入BIOS设置界面,进入BOOT选项卡设置USB磁盘为第一启动项(注:部分电脑需要在此时插入U盘进行识别才能设置)。
U盘启动并重装系统插入U盘启动电脑,进入U盘启动界面按提示利用下载来的GHO文件进行克隆安装。
光盘启动并重装系统如果有系统光盘,则将系统光盘插入光驱,开机后按DEL键进入CMOS,并在BOOT选项卡中设置光驱(CD-ROM或DVD-ROM)为第一启动项。重启进入光盘启动菜单,选择将系统安装到C区,再按提示操作即可。
U盘装系统教程
建议用U盘来安装系统。准备:一台正常开机的电脑和一个U盘 下载U启动工具百度下载U启动工具,把这个软件下载并安装在电脑上。
插上U盘,制作U盘启动插上U盘,选择一键制作U盘启动(制作前,把资料全部移走,U盘会被格式化),等待完成。
下载WIN7系统到U盘在网上下载一个WIN7系统到U盘,一般为ISO格式文件,大小为4G左右。
进入BOIS设置把U盘插到要装系统的电脑上,开机之后一直按delete(F12、F2、F9,根据电脑不同略有不同)进入BOIS设置,在boot项(也有的写着startup)里把firstbootdevice 设置为USB(或者带有USB的字项,按F10保存。
选择一键装系统进入PE,选择桌面上的选择一键装系统即可。
百度经验建议百度下怎么用启动工具装系统百度经验有详细的图文说明的新手也能看明白。
这个有几种可能:1、系统镜像文件出错(重新下载解决);2、光盘盘面有划痕(用U盘来安装可以解决);3、光驱读盘能力下降(换光驱或用U盘来安装可以解决。 光盘安装问题系统镜像文件出错或光盘盘面有划痕时,可以用U盘来安装系统。
制作U盘启动盘要用U盘装系统,应先将U盘制作为可引导系统的盘(就是启动盘)。制作U盘启动盘建议用“大白菜U盘启动制作工具”,网上下载后操作非常简单--下载安装--运行“大白菜U盘启动制作工具”--按提示插入U盘--开始制作--一分钟后制作完成。
安装系统将系统文件复制到该U盘(系统文件可以购买或下载),再用该U盘引导电脑(通常是将已制作为U盘启动盘的U盘插入U口,启动电脑后按F12键,调出引导菜单后选择U盘引导),进去后先备份重要资料,然后就可以装系统了。
好了,关于“优u盘装系统教程”的话题就讲到这里了。希望大家能够通过我的讲解对“优u盘装系统教程”有更全面、深入的了解,并且能够在今后的工作中更好地运用所学知识。