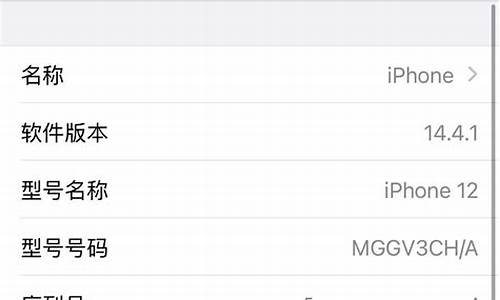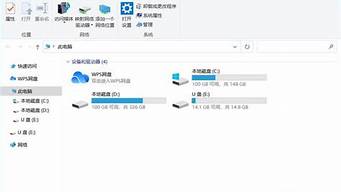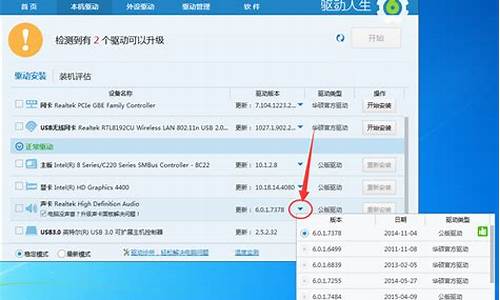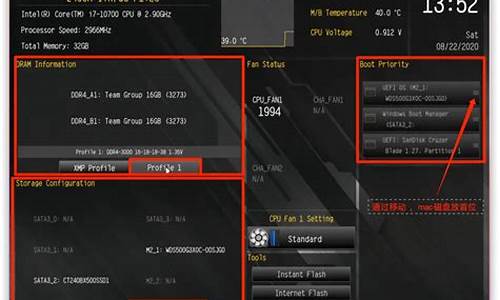tplink无线驱动怎么安装是一个非常复杂和重要的话题,需要深入研究和思考。我将尽力为您提供相关的信息和建议。
1.电脑怎样安装无线驱动
2.如何添加安装TP-Link网卡设备
3.如何安装win10系统无线网卡驱动
4.如何安装设置TP-LINK无线网卡

电脑怎样安装无线驱动
没有光驱的情况下,怎么给电脑安装无线网卡驱动的方法。1、下载驱动程序
请确认无线网卡的型号及版本信息,登录TP-LINK官方网站,在下载中心的搜索栏中输入完整的网卡型号,下载对应硬件版本的驱动程序。
2、安装驱动程序
把网卡插入对应的USB接口,解压下载好的驱动程序,双击运行Setup.exe,如下图:
点击?自动安装(或双击Setup.exe)后,安装向导会自动运行安装程序,点击?下一步?继续安装,如下图:
选择?安装客户端应用程序和驱动程序?,点击?下一步?,如下图:
安装路径保持默认,点击?下一步?,如下图:
单击?安装?,如下图:
显示安装进度,如下图:
注意:如果Windows系统出现安全提示,请选择“仍然继续”或“始终安装此驱动软件”。
安装客户端程序将需要几分钟,请稍候。
提示完成安装,点击?完成。
至此,无线网卡驱动和客户端软件安装成功。
3、连接无线信号
………………………………………………………………
如果需要设置模拟AP,可参考以下方式:
下面介绍详细的设置方法:
(1)将网卡插入电脑
将无线网卡插入电脑USB接口,并确保无线网卡已经可以正常使用(如连接信号)。
(2)安装无线网卡客户端程序
模拟AP需要通过TP-LINK无线网卡专用的客户端软件来开启设置,很多用户在安装网卡的时候已经装好客户端,直接打开即可。如果您没有安装,请将网卡携带的光盘放在电脑光驱中安装客户端程序,或者在TP-LINK官方网站的服务支持中心下载对应驱动程序,压缩包中就有相关客户端软件。
安装完成后,打开TP-LINK无线网卡客户端程序:
(3)在客户端上开启模拟AP
打开客户端程序后,按照下图启用模拟AP:
注意:部分老版本的客户端程序,需要在高级中启用SoftAP。
稍等片刻后,系统提示配置模拟AP成功。
(4)配置模拟AP的参数
按照下图指导,在Internet连接共享?中选择对应的网络连接,并设置无线名称和密码,此处设置的就是后续模拟AP发出的信号,手机、Pad就是连接这个信号上网:
注意:此处以本地连接为例,实际使用中,如电脑通过宽带拨号就选择宽带连接。
提示?配置SoftAP模式成功,点击?确认,如下图:
至此,模拟AP设置成功,手机、Pad等终端连接上模拟AP的无线信号就可以上网了。后续电脑重启后,网卡会自动发出设置好的模拟AP信号,无需再次配置。
………………………………………………………………
打开客户端软件,点击?网络,在显示的网络列表中找到自己的无线信号(zhangsan),点击?连接(如果没有看到自己的无线信号,可点击刷新按钮),如下:
在弹出的密码框中,输入无线密码,点击?确认,如下:
稍等片刻后,提示连接成功,点击?关闭,如下:
成功连接之后,点击?状态?,可以看到无线信号基本信息以及获取的IP地址。如下:
后续开启电脑后,客户端会自动重启且自动连接上无线信号。
如何添加安装TP-Link网卡设备
工具/原料:无线网卡一个。说明:无线网卡有2种,一种为USB插口的无线网卡,另外一种为PCI插槽无线网卡。
USB插口:
PCI插槽:
以USB插口为例的操作步骤:
1、把无线网卡插入到电脑的USB插口上。
2、给无线网卡安装驱动。
说明:一般在购置无线网卡的时候,有随卡光盘,把光盘放入电脑DVD光驱,打开计算机,打开光驱,运行里面的setup即可。
3、安装完毕,在任务栏会出现WiFi信号,因为没有连接,有橙色的星号。
4、左击WiFi,即可看到家里路由器的广播名称。
5、如图:双击HUAWEI-ZMX。
6、输入密码--确定。
7、此时WiFi连接成功,WiFi信号为白色。
注意事项:
无线网卡不管哪一种,都需要安装正确的驱动,才能够正常使用,连接方法和笔记本一样,也就是所有实现无线上网的电脑,操作方法都是一样的。
如何安装win10系统无线网卡驱动
1、首先将usb无线网卡插入台式电脑机箱背部的usb接口,注意最好是插在机箱背面的usb接口上,不要插在机箱前面的接口上。此外,尽量插在usb2.0接口。
除此之外,台式电脑初次为ubs无线网卡安装驱动,需要下载,因此还需要先插入网线,让台式电脑能够上网,方便找驱动。如果台式电脑没有网线,也可以看下购买回来的ubs无线网卡品牌型号,去其它电脑中下载对应型号驱动到U盘,再拿回来安装。
2、将TP-Link ubs无线网卡插入到机箱背面的接口,在电脑的计算机上右键,点击打开“设备管理器”,如图。
打开设备管理器后查看一下电脑是否已经识别到了无线网卡设备。正常情况下可以找到一个未安装驱动的设备,这个设备就是刚插入电脑的无线网卡,如上图。
如果电脑识别不到新设备,说明无线网卡可能没插好,换个ubs接口再试试即可。
3、确认电脑能识别到USB无线网卡后,接下来就可以安装驱动了。在网上找对应品牌型号的驱动下载,也可以借助驱动精灵、鲁大师等工具在线安装。首先打开鲁大师(提前下载安装好)。打开之后,点击“驱动检测”,如下图。
4、然后就可以检测到有一个USB网卡驱动需要安装,点击后面的“安装”,如下图所示。
5、等待usb无线网卡驱动安装完成后,就可以拔掉电脑中插入的网线,然后点击电脑桌面任务栏右下角的“无线图标”进行搜索Wifi无线网络,之后选择需要连接的无线网络,并输入密码连接,就可以上网了,如下图所示。
成功连接Wifi无线网络后,台式电脑也就可以和笔记本一样使用无线网络上网。还可以将台式电脑搬到离路由器比较远一些的地方无线上网,让台式电脑也能彻底远离网线。
如何安装设置TP-LINK无线网卡
win10系统无线网卡驱动可通过以下步骤安装:一、所需材料:
win10系统电脑,无线网卡;
二、在win10系统使用的两种情况:
1、系统可识别
大部分Win10系统集成了许多网卡芯片的驱动,故一般情况下,无线网卡插入电脑后即可直接使用,无需手动安装驱动。
2、系统不可识别
少部分无线网卡在插入电脑后,win10系统无法识别,这时则需手动安装程序。
三、具体操作步骤如下:
(1)win10系统可识别的操作步骤:
1、将无线网卡插入电脑后,win10系统会发现硬件并自动安装驱动,等系统自动安装完驱动后,右击桌面上的“计算机”,选择“管理”;
2、再点击“设备管理器”,如看到无线网卡的信息,则说明无线网卡已被正常识别;
3、左击桌面菜单的无线网络连接图标,选择对应无线路由器账户并点击“连接”;
4、输入无线信号密码后点击下一步,即可联网。
(2)win10系统不可识别的操作步骤:
1、在网站下载网卡对应Win10系统的驱动;
2、在“设备管理器”**标识的设备上,右击选择“更新驱动程序软件”;
3、选择“浏览计算机以查找驱动程序软件”,点击“浏览”,找到驱动程序所在的文件夹后,点击“确定”,再点击“下一步”;
4、如有以下提示,则选择“始终安装此驱动程序软件”,此时驱动已安装成功,即可联网。
安装设置TP-LINK无线网卡建议通过以下步骤操作:一、所需材料:
一台电脑(有USB接口,有光驱)
TP-link无线网卡(包括配套光碟)
二、安装和设置方法:
1、将无线网卡插入USB接口;
2、插入后弹出此对话框,此时插入光盘;
3、等待几秒钟,会自动安装;
4、如果弹出此提示框,点击即可;
5、等待安装成功;
6、打开光盘,找到网卡型号的文件夹(网卡上有写)打开,再打开“Setup”文件安装客户端;
7、按照步骤安装;
8、安装已完成,以后打开电脑客户端会自动连接网络。
今天关于“tplink无线驱动怎么安装”的讲解就到这里了。希望大家能够更深入地了解这个主题,并从我的回答中找到需要的信息。如果您有任何问题或需要进一步的信息,请随时告诉我。