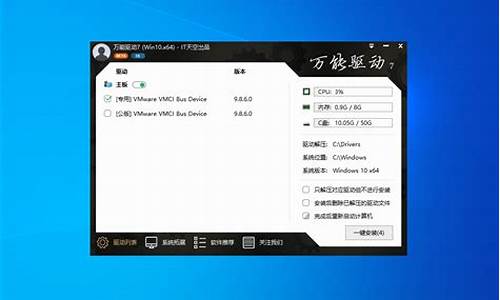大家好,今天我将为大家详细介绍win7显示隐藏文件夹怎么设置的问题。为了更好地呈现这个问题,我将相关资料进行了整理,现在就让我们一起来看看吧。
1.win7隐藏文件怎么显示
2.怎么显示U盘隐藏文件夹
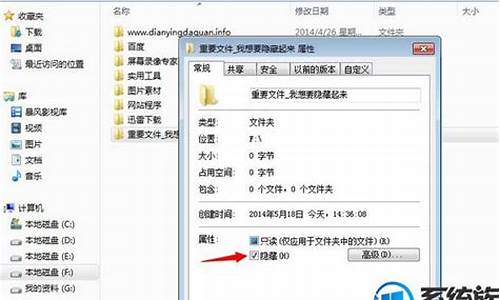
win7隐藏文件怎么显示
1、首先,打开“计算机”,点击“工具”菜单,从弹出的菜单中选择“文件夹选项”命令。
2、对于没有菜单栏的WIN7系统中,可以按住ALT弹出菜单栏。或者点击“组织”,再选择“文件夹和搜索选项”命令。
3、接下来在打开的“文件夹选项”对话框中,单击“查看”,切换到“查看”选项卡中。
4、然后在下面的“高级设置”区域,取消“隐藏受保护的操作系统文件”前面的复选框;再选择下面的“显示隐藏的文件、文件夹和驱动器”单选项。
5、最后单击“确定”按钮保存设置既可。
6、再打开有隐藏文件的地方,可以发现,隐藏的文件已经显示出来了。
怎么显示U盘隐藏文件夹
Win7系统在电脑上找到隐藏文件夹的方法及步骤:首先打开开始程序,点击“计算机”。
2. ?然后点击“组织”。
3. ?然后点击“文件夹和搜索选项”。
4. ?然后点击“查看”。
5. ?然后找到“隐藏文件和文件夹”,点击“显示隐藏的文件、文件夹和驱动器”。
6. ?最后隐藏的文件就可以显示了。
1、以Win7系统为例,双击桌面上的计算机图标,打开Windows资源管理器主页面;2、双击打开可移动磁盘驱动器文件管理页面;
3、接下来,点击页面顶部“组织”按钮,选择“文件夹和搜索选项”菜单;
4、在弹出的文件夹选项页面中,点击顶部“查看”选项卡,勾选“显示隐藏的文件、文件夹和驱动器”选项,并点击底部“确定”按钮;
5、最后,即可在U盘目录中看到被隐藏的文件夹了。
好了,关于“win7显示隐藏文件夹怎么设置”的话题就讲到这里了。希望大家能够通过我的讲解对“win7显示隐藏文件夹怎么设置”有更全面、深入的了解,并且能够在今后的工作中更好地运用所学知识。