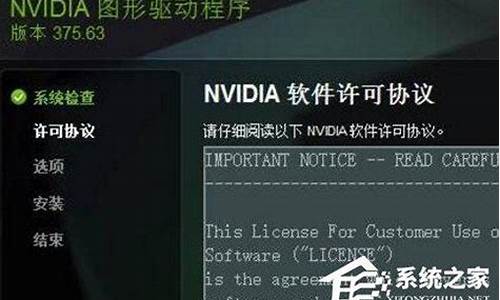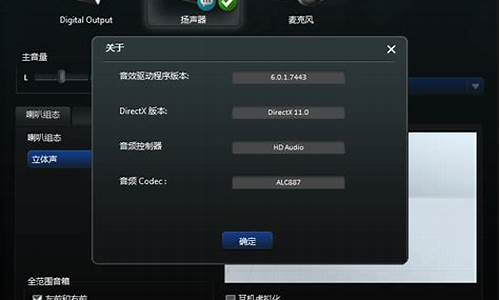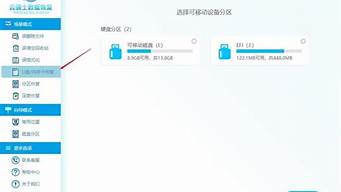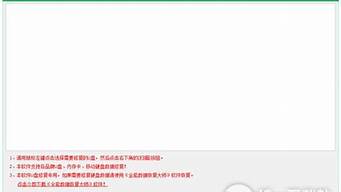大家好,今天我来和大家聊一聊关于win7临时文件存放位置的问题。在接下来的内容中,我会将我所了解的信息进行归纳整理,并与大家分享,让我们一起来看看吧。
1.win7的系统临时文件夹的默认路径在哪儿
2.win7如何更改临时文件夹路径

win7的系统临时文件夹的默认路径在哪儿
Windows 7 的临时文件夹,各自为政①系统临时文件夹②用户临时文件夹③浏览器缓存: ① C:\Windows\Temp ② C:\Users\[用户名]\AppData\Local\Temp ③ C:\Users\[用户名]\AppData\Local\Microsoft\Windows\Temporary Internet Files
win7如何更改临时文件夹路径
如何更改win7临时文件夹的位置?相信很多朋友都遇过这种问题,别着急,下面2345软件大全小编给你分享下解决办法。
步骤一:在win7 32位系统的桌面打开“开始”菜单,然后打开菜单里面的“控制面板”,在“控制面板”里面找到“系统”的选项打开。
步骤二:在win7系统的系统设置界面中,我们在左侧的菜单栏目中找到“高级系统设置”,点击打开。
步骤三:在win7系统的高级系统设置中,我们切换到“搞机”这个选项卡,然后点击界面下方的“环境变量”,然后在环境变量的界面中进行临时文件夹的设置。
步骤四:在“环境变量”的界面中,我们可以看到TEMP、TMP两个选项,我们分别选中这两格变量选项,然后点击下方的编辑按钮,在编辑的界面中我们按照自己的习惯重新设置win7系统临时文件夹的路径就可以了。
大家应该都知道我们平常在使用电脑时会产生很多临时文件,而这些文件默认位置一般在c盘中,但有使用win7旗舰版系统的用户想要将这些文件换个存放位置,那我们应该怎么操作呢?下面小编就来教大家win7更改临时文件夹路径的具体方法。
具体方法如下:
1,首先,右键鼠标“计算机”,选择“属性”,点击页面中的“高级系统设置”。如图下所示;
2,点击页面上方的“高级”,接下点击“环境变化”。如图下所示;
3,现在我们可以看见里面所在用户的“TEMP”和“TMP”变量,这“TEMP”就是临时文件夹。如图下所示;
4,其实这个也就是你系统盘里用户文件夹中你的用户名里的文件夹。如图下所示;
5,了解之后,选中变量,然后点击编辑,在变量值那里更改路径,如:
6,注意这两个文件夹的位置都要改为一样的,然后点击确定:
以上就是关于win7更改临时文件夹路径的具体方法啦,有同样想要更改的用户可以按照上面的步骤来操作哦。
好了,今天关于“win7临时文件存放位置”的话题就到这里了。希望大家通过我的介绍对“win7临时文件存放位置”有更全面、深入的认识,并且能够在今后的学习中更好地运用所学知识。