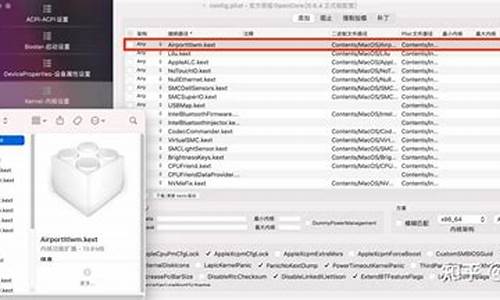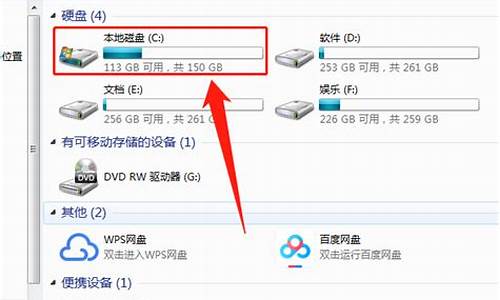如果您有关于u盘恢复工具破解版的问题,我可以通过我的知识库和研究成果来回答您的问题,并提供一些实用的建议和资源。
1.u盘里删除掉的东西怎么不在回收站里?在哪里可以把它找回来~~
2.我文件误删了,求一个文件恢复工具,要求不付费就能恢复的,最好破解板的~谢了~急
3.免费u盘数据恢复软件有哪些?
4.不小心将u盘文件删除怎么找回来?
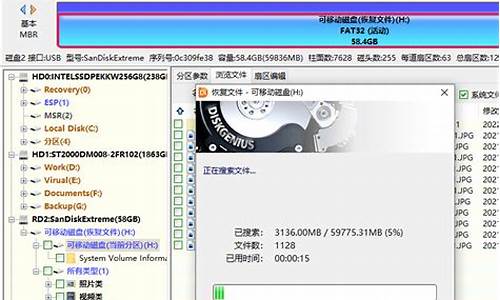
u盘里删除掉的东西怎么不在回收站里?在哪里可以把它找回来~~
u盘里删除掉的东西不在回收站里是因为它属于外接设备而不是电脑配置造成的,需要通过恢复工具把它找回来。其中的具体步骤如下:1、电脑连接u盘以后,直接选择桌面的Recuva跳转。
2、这个时候选择相关对象,并点击扫描进行自动操作。
3、下一步在完成扫描以后,需要回车恢复。
4、这样一来会提示操作完成,点击确定即可恢复删除的东西了。
我文件误删了,求一个文件恢复工具,要求不付费就能恢复的,最好破解板的~谢了~急
上网搜索CHK恢复的工具:CHK文件恢复工具V2。用百度搜到的文件都是要是注册的(收费的),于是我到迅雷里搜索CHK文件恢复工具破解版,下了一个最大的文件。运行里面的EXE文件,如图:
注意一定要破解版的,不然只能还原一个文件!
下面就改里面的参数啦:
按上面的步骤就可以了!
然后等这句却换完后,就可以看到你原来的文件,不过也有文件已经却换不回来了,而且有些文件格式是无法却换的,比如MAX格式。不过还是减少了损失啊!
突然断电,或强行关机。电脑有一个很长时间的自检过程,就是把正常文件转换成不可执行文件的过程。
解除方法是通过上面的CHK还原工具。
免费u盘数据恢复软件有哪些?
在你进行误删除以后,只要你没有向删除文件的分区写入文件,就还有机会将误删除的文件恢复。不过不敢保证全部恢复。现在恢复数据的软件较多,比如:EasyRecovery Pro、FinalDataEnterprise20等,这里我推荐使用EasyRecovery Pro这款软件。同时我将介绍在WINDOWS和DOS两种情况下的数据恢复步骤。希望对你有所帮助。
在日常使用电脑的过程中,每个人都可能遇到过误删除数据、误格式化硬盘分区等比较麻烦的情况,甚至还可能出现误删除硬盘分区的情况。那么一旦出现这些情况之后,该如何恢复那些误删除的数据呢?
在Windows中恢复数据
如果用户只是在操作时误删除了一些文件,例如Word文件、文本文件等等,或者只是误格式化了非系统分区,而Windows还运行正常的话,那么可以通过EasyRecovery Pro这款软件来恢复数据。
提示:安装该软件时需要注意:如果需要找回C盘上误删的文件,则最好不要将EasyRecovery Pro安装到C盘,否则会影响C盘的文件系统,对数据恢复不利。
1.恢复误删除的文件
启动EasyRecovery Pro 6.0之后,点击主界面左边的“Data Recovery”按钮,然后再点击右边窗口中的“Deleted Recovery”按钮。
经过短暂的扫描之后,程序要求用户选中误删文件所在的那个分区,然后可以在右边的“File Filter”栏中输入要恢复的文件的文件名及类型。程序默认是查找所有被删除的文件,这样可以查找所有被删除的文件,一般用默认值即可。注意,如果文件被删除了很长时间,则建议将“Complete Scan”前的复选框选中,这样恢复成功的几率要大一些。
点击“下一步”后,程序开始扫描该分区,最后弹出一个文件列表窗口。该窗口与“资源管理器”差不多,用户只需在该列表中查找需要恢复的文件并打上“√”即可。
提示:那些已删除的文件被EasyRecovery Pro找到后,在文件列表中的文件名与原来的文件名可能有所区别,因此在查找需要恢复的文件时要有一定的耐心,可根据文件名及文件类型来判断是否自己需要恢复的文件。另外,选中某个文件后,还可以点击“View File”按钮来查看所选文件里面的内容,这一点对于查找文本文件非常有用。
选择好需要恢复的文件后,点击“下一步”按钮,程序要求选择一个用来存放恢复文件的目录。注意,为了恢复的安全,建议将恢复数据存放到其他分区中(比如需要恢复的文件在D盘,则可将找到的文件保存到E盘)。点击“Recover to Local Drive”后面的“Browse”按钮,在弹出的窗口中选择好目标目录即可。
提示:那些已删除的文件被EasyRecovery Pro找到后,在文件列表中的文件名与原来的文件名可能有所区别,因此在查找需要恢复的文件时要有一定的耐心,可根据文件名及文件类型来判断是否自己需要恢复的文件。另外,选中某个文件后,还可以点击“View File”按钮来查看所选文件里面的内容,这一点对于查找文本文件非常有用。
当选择好用来存放恢复文件的目录后,点击“下一步”,程序就会将选定的文件恢复到设定的文件夹中。
2.恢复误格式化分区上的数据
启动程序后,点击“Data Recovery”按钮后,再点击右边窗口中的“Format Recovery”按钮,此时程序要求用户选择需要恢复数据的分区。
提示:如果不仅格式化了分区,而且还改变了该分区分区格式(比如从NTFS格式成了FAT32),则必须在选择“Previous File System”时,将它选择为该分区转换格式前的分区格式,只有这样才能有好的恢复效果。
点击“下一步”之后,程序开始扫描该分区,接着弹出一个文件列表窗口,里面显示了所有被找到的数据。现在只需要选择需要恢复的文件,然后选择一个用来存放数据的目录就行了,具体操作与前面恢复误删的文件是一样的。
在DOS下恢复数据
万一用户删除了某个系统文件,导致Windows都不能进入的话,那么该如何在DOS下恢复误删除的数据呢?
1.制作EasyRecovery Pro急救软盘
对于这种情况,可以通过EasyRecovery Pro的DOS急救软盘来解决问题:首先得找到一台安装了EasyRecovery Pro的电脑,启动EasyRecovery Pro后,点击“Data Recovery”按钮,然后点击右边窗口中的“Emergency Diskette”按钮,当出现急救盘制作向导窗口后,插入一张软盘到软驱中,然后相继点击“Continue→Yes→Start→确定→Exit”等几个按钮即可完成急救盘的制作。
2.在DOS下恢复数据
进入需要恢复数据的电脑的BIOS设置,将第一启动设备设置为软驱,然后利用制作好的急救盘引导系统进入DOS版的EasyRecovery Pro。进入主界面后,点击“Next”按钮,经过一番扫描后,便出现了硬盘分区显示窗口,在此选中需要恢复的数据所在的硬盘分区。
点击“Next”之后,便进入了设置窗口,在此用户可以选择恢复的模式,一般用默认值即可,因此可直接点击“Next”。此后,软件会弹出一个提示窗口,直接点击“OK”按钮后,便进入了恢复设置、选择窗口。
选中需要恢复的文件后,点击下面“Destination”栏后面的“Browse”按钮,设置一个用来存放被恢复数据的目录。注意,不能将被恢复数据存放在数据本身所在的那个分区。
完成设置后,点击“Next”按钮,程序会弹出一个是否保存恢复报告的提示窗口,点击“No”之后,程序便会将选中的文件恢复到指定的地方。
DOS版的EasyRecovery Pro没有过多的功能按钮,不管是恢复数据还是恢复误格式化分区上的数据,其操作方法都是一样的。
恢复误删除分区及数据
有些时候,用户在准备对硬盘重新分区时,当删除了数个或全部分区后,才突然发现还有一些数据没有备份,此时该怎么办呢?对于这种情况,可以通过Acronis RecoveryExpert来解决问题。
1.Acronis RecoveryExpert的安装
Acronis RecoveryExpert是一款商业软件,目前网上提供的基本上都是演示版,该版本只能让用户体验该软件的部分功能,但是不能真正恢复数据,因此要想通过该软件来恢复分区及分区上的数据,必须使用功能齐全的商业版。
Acronis RecoveryExpert的安装比较简单,进入安装向导后,只需根据提示输入产品安装序列号、选择安装路径即可。
Acronis RecoveryExpert有一个比较厉害的功能——用户可以通过软驱或刻录机制作一张软盘或光盘版的Acronis RecoveryExpert急救盘,这样即使用户无法进入Windows,也能直接用急救盘来执行Acronis RecoveryExpert,从而达到恢复误删除硬盘分区的目的。
在安装Acronis RecoveryExpert时,当出现是否创建急救盘时,勾选“Yes,I would like to create bootable rescue media”。
点击“Next”之后,安装向导会自动检测当前电脑是否有软驱和刻录机,对于一般的用户而言,大多只有软驱,因此可以在该窗口中选中软驱,然后执行下一步操作,此时安装向导会提示用户准备好3张空白软盘。根据提示依次插入3张软盘后,这个软盘版的急救盘也就制作好了。
对于有刻录机的用户,也可以选择创建光盘版的急救盘。当Acronis RecoveryExpert检测到刻录机之后,选中该刻录机,然后插入一张空白的刻录盘,确认之后,Acronis RecoveryExpert会自动将相关文件刻录到光盘中,并且这张光盘还具备引导功能。
2.在Windows中恢复误删除的分区
如果用户只是误删除了除系统分区之外的几个分区,还能进入Windows的话,那么可以在该Windows中安装好Acronis RecoveryExpert之后,启动Acronis RecoveryExpert,在点击“Next”之后,程序会自动扫描当前硬盘,如果确实有分区被删除了,那么会出现两种修复方式——“Automatic”和“Manual”,一般用“Automatic”即可。点击“Next”之后,程序便开始扫描硬盘,经过一段时间的扫描之后,程序会将搜索到的已删除分区显示在列表框中(图10)。
点击“Next”按钮,此时程序会自动将搜索到的分区按照未删除前的状态进行排列。后面的操作比较简单,只需连续点击“Next”即可。当删除的分区被恢复后,分区上的数据也随之恢复,跟没删除分区前一模一样。
3.在DOS中恢复误删除的分区
如果利用分区软件将硬盘中的所有分区都删除了,那么此时可以通过事先制作好的Acronis RecoveryExpert急救盘来恢复误删除的分区——利用急救软盘或光盘引导系统,自动进入Acronis RecoveryExpert的操作界面,该界面及操作方法与Windows中的操作方法是一模一样的,因此用户很快就能将误删除的分区恢复好。
提示:虽然Acronis RecoveryExpert可以恢复误删除的分区及分区上的数据,但要达到这种效果,前提是用户没有对硬盘进行重新分区。如果用户在删除了所有分区后,又对硬盘进行了重新分区,那么Acronis RecoveryExpert就无能为力了。
另外,前面说过EasyRecovery Pro可以恢复误格式化分区上的数据,但要获得好的效果,必须得保证该分区在格式化之后没有再写入数据:格式化硬盘时,计算机也只是将根目录区清零。由于删除与格式化操作只是在文件名或根目录名上做了一些手脚,对于文件的数据部分丝毫未动,这样才给文件恢复提供了可能。如果在删除文件之后又对磁盘进行了写操作,那么新文件有可能会覆盖被删除文件原先所占据的硬盘空间,那么该文件就不能成功地恢复了。
这也就是为什么当用户在使用Ghost恢复系统时,如果误将镜像文件恢复到了错误的分区(例如本来要恢复到C盘,却因误操作恢复到了D盘),此后想找回D盘原有数据将会非常困难的原因了——D盘不仅被Ghost格式化了一次,还写入了大量的数据,因此原来D盘的数据基本上都被覆盖了,此时想找回原来的数据自然相当困难。
EasyRecovery Pro下载地址:/download/swdetail.phtml?id=2446
Acronis RecoveryExpert下载地址:/servlet/mydown.yeskydown?tag=4&objid=84012
给你点资料看看有没有用:
硬盘的数据恢复
1、误格式化硬盘数据的恢复
在DOS高版本状态下,格式化操作format在缺省状态下都建立了用于恢复格式化的磁盘信息,实际上是把磁盘的DOS引导扇区,fat分区表及目录表的所有内容复制到了磁盘的最后几个扇区中(因为后面的扇区很少使用),而数据区中的内容根本没有改变。我们都知道在DOS时代有一个非常不错的工具UnFormat,它可以恢复由Format命令清除的磁盘。如果用户是在DOS下使用Format命令误格式化了某个分区的话,可以使用该命令试试。不过UnFormat只能恢复本地硬盘和软件驱动器,而不能恢复网络驱动器。UnFormat命令除了上面的反格式化功能,它还能重新修复和建立硬盘驱动器上的损坏分区表。
但目前UnFormat已经显得有点“力不从心”了,再使用它来恢复格式化后分区的方法已经有点过时了,我们可以使用多种恢复软件来进行数据恢复,比如使用Easyrecovery 6.0和Finaldata2.0等恢复软件均可以方便的进行数据恢复工作。另外DOS还提供了一个miror命令用于纪录当前的磁盘的信息,供格式化或删除之后的恢复使用,此方法也比较有效。
2、零磁道损坏时的数据恢复
硬盘的主引导记录区(MBR)在零磁道上。MBR位于硬盘的0磁道0柱面1扇区,其中存放着硬盘主引导程序和硬盘分区表。在总共512字节的硬盘主引导记录扇区中,446字节属于硬盘主引导程序,64字节属于硬盘分区表(DPT),两个字节(55 AA)属于分区结束标志。零磁道一旦受损,将使硬盘的主引导程序和分区表信息将遭到严重破坏,从而导致硬盘无法引导。0磁道损坏判断:系统自检能通过,但启动时,分区丢失或者C盘目录丢失,硬盘出现有规律的“咯吱……咯吱”的寻道声,运行SCANDISK扫描C盘,在第一簇出现一个红色的“B”,或者Fdisk找不到硬盘、DM死在0磁道上,此种情况即为零磁道损坏!
零磁道损坏属于硬盘坏道之一,只不过它的位置相当重要,因而一旦遭到破坏,就会产生严重的后果。如果0磁道损坏,按照目前的普通方法是无法使数据完整恢复的,通常0磁道损坏的硬盘,可以通过PCTOOLS的DE磁盘编辑器(或者DiskMan)来使0磁道偏转一个扇区,使用1磁道来作为0磁道来进行使用。而数据可以通过Easyrecovery来按照簇进行恢复,但数据无法保证得到完全恢复。
3、分区表损坏时的数据修复
硬盘主引导记录(MBR)所在的扇区也是病毒重点攻击的地方,通过破坏主引导扇区中的DPT(分区表),就可以轻易地损毁硬盘分区信息,达到对资料的破坏目的。分区表的损坏是分区数据被破坏而使记录被破坏的。所以,我们可以使用软件来进行修复。
一般情况下,硬盘分区之后,要备份一份分区表至软盘、光盘或者移动存储活动盘上。在这方面,国内著名的杀毒软件KV3000系列和瑞星都提供了完整的解决方案。但是,对于没有备份分区表的硬盘来说,虽然KV3000也提供了相应的修复方法,不过成功率相对就要低很多了。在恢复分区上,诺顿磁盘医生NDD是绝对强劲的工具,可以自动修复分区丢失等情况,可以抢救软盘坏区中的数据,强制读出后搬移到其它空白扇区。在硬盘崩溃或异常的情况下,它可能带给用户一线希望。在出现问题后,用启动盘启动,运行NDD,选择Diagnose进行诊断。NDD会对硬盘进行全面扫描,如果有错误的话,它会向你提示,然后只要根据软件的提示选择修复项目即可,而且这些问题它都能轻轻松松地解决。
另外,大家非常熟悉的中文磁盘工具DiskMan,在重建分区表方面具有非常实用的功能,用于修复分区表的损坏是最合适不过了。如果硬盘分区表被分区调整软件(或病毒)严重破坏,必将引起硬盘和系统瘫痪的严重后果,而DiskMan可通过未被破坏的分区引导记录信息重新建立分区表。只要在菜单的工具栏中选择“重建分表”,DiskMan即开始搜索并重建分区。使用过程之中,DiskMan将首先搜索0柱面0磁头从2扇区开始的隐含扇区,寻找被病毒挪动过的分区表。紧接着要搜索每个磁头的第一个扇区。整个搜索过程是采用“自动”或“交互”两种方式进行。自动方式保留发现的每一个分区,适用于大多数情况。交互方式对发现的每一个分区都会给出提示,由用户选择是否保留。当采用自动方式重建的分区表一旦出现不正确的故障时,我们可以采用交互方式重新进行搜索。
但是,重建分区表功能也不能保证做到百分之百的修复好硬盘分区表。所以要记住“求谁也不如求自己”还是保护好自己的硬盘吧!尽量避免硬件损伤以及病毒的侵扰,一定要做好分区表的备份工作;如果没有做备份的话,请下载一个DISKGEN软件,然后在工具选项中,选备份分区表,一般默认是备份到软驱上面的,如果你没有软驱,就要改一下路经,输出到硬盘目录里。然后你应该把这个备份文件刻录到光盘或者是拷贝到U盘里,千万不要放到硬盘里哦,那样就与没有备份的效果一个样了!
4、误删除之后的数据恢复
在计算机使用过程中我们最常见的数据恢复就是误删除之后的数据恢复了,但是在这个时候一定要记住,千万不要再向该分区或者磁盘写入信息,因为刚被删除的文件被恢复的可能性最大。实际上当用fdisk删除了硬盘分区之后,表面现象是硬盘中的数据已经完全消失,在未格式化时进入硬盘会显示无效驱动器。如果了解fdisk的工作原理,就会知道,fdisk只是重新改写了硬盘的主引导扇区(0面0道1扇区)中的内容。具体说就是删除了硬盘分区表信息,而硬盘中的任何分区的数据均没有改变。由于删除与格式化操作对于文件的数据部分实质上丝毫未动,这样,就给文件恢复提供了可能性。我们只要利用一些反删除软件(它的工作原理是通过对照分区表来恢复文件的),用户可以轻松地实现文件恢复的目的。同时误格式化同误删除的恢复方法在使用上基本上没有大的区别,只要没有用Fdisk命令打乱分区的硬盘(利用FDISK命令对于40G以内的硬盘进行分区,还是很方便实用的,所有启动盘上都有,主板支持也没有任何问题),要恢复的文件所占用的簇不被其他文件占用,这样,格式化前的大部分数据仍是可以被恢复的。而且如果你的Windows系统还可以正常使用的话,那么最简单的恢复方法就是用Windows版EasyRecovery软件,它恢复硬盘数据的功能十分强大,不仅能恢复被从回收站清除的文件,而且还能恢复被格式化的FAT16、FAT32或NTFS分区中的文件。
该软件的使用方法十分简单,解压缩安装以后,运行EasyRecovery,出现主界面。左侧4个功能的按钮以及2个软件支持按钮,磁盘诊断可以帮助我们测试潜在硬件故障、监视并报告潜在驱动器故障、查看驱动器空间使用详细资料、IDE硬盘跳线设置、以及分析文件结构和创建可引导的诊断磁盘。而且6个功能按钮提供的数据恢复选项功能,对于我们需要的硬盘资料恢复来说至关重要,EasyRecovery Professional提供了多种数据恢复选项。其中包括:使用高级选项自定义数据恢复功能、查找并恢复已删除文件、从一个已格式化的卷中恢复文件、不以来任何文件系统结构信息进行恢复此软件还可以保存恢复数据进度以及创建可引导的紧急引导软盘。
实际操作中,我们将选择高级选项自定义数据恢复功能来进行数据恢复操作,经过扫描系统会显示磁盘驱动器信息,在这里我们选择了恢复资料的硬盘分区C盘,按照提示要求,点击“下一步”后软件EasyRecovery Professional将自动扫描分区,之后会把所有详细文件信息显示出来,其中包括目前还存在的和已经被删除的文件。紧接着要选中你想恢复的文件,选择“下一步”进入到选择目标位置屏幕,过一会后EasyRecovery成功的找回了丢失的文件,这时选择“取消”退出该工具即可。
不小心将u盘文件删除怎么找回来?
免费u盘数据恢复软件有:嗨格式数据恢复大师当U盘数据文件丢失后,建议及时停止对丢失数据的U盘进行读写,使用专业的数据恢复软件即可找回丢失文件,以“嗨格式数据恢复大师”为例,可按照以下步骤进行恢复。
步骤一:打开浏览器,搜索“嗨格式数据恢复大师”,找到官网进行下载安装。需要注意的是软件所安装的位置和数据丢失的位置不能相同,以免造成数据出现覆盖的现象。
步骤二:打开软件,选择主界面中的“快速扫描恢复”模式对U盘进行扫描。快速扫描恢复能够在较短时间内找回我们所丢失的文件,如该模式未找到丢失文件,可选择“深度扫描恢复”进行全方位查找。
步骤三:选择原数据所存储的位置,也就是数据丢失的磁盘,此处可直接选择对应新插入的U盘设备即可。
步骤四:按照文件类型,依次选择我们所需要恢复的文件,如果想恢复mp4视频的话,可直接选择”视频,mp4“即可找回丢失文件。
u盘方便携带,而且储存容量大,赢得很多用户喜爱。有些用户不小心把u盘文件删除,有什么办法可以找回来?u盘文件删除了是不会像电脑一样可以在回收站中找回来,只能通过一些u盘文件恢复工具找回文件。下面一起看看找回方法。
推荐:windows系统下载
具体方法如下:
1、首先查找安装u盘文件恢复工具,百度搜索也要技巧,最后是搜索u盘文件恢复工具加破解版等方式,这样找到的软件才能没有使用限制;
2、因为是恢复方法的教程,所以我先把U盘里的文件删除先,然后再找回来;
3、打开软件,选择数据恢复功能下的删除恢复按钮;
4、选择要恢复的盘符,如我的U盘是H盘,然后进入下一步;
5、软件就会自行查找U盘上曾经被删除的文件了,找到需要恢复的文件并勾选,继续点击下一步;
6、然后通过浏览设置恢复文件放置的文件夹,不能设置为U盘上,继续点击下一步;
7、然后就会出现成功或者不成功说明,如果成功,那么打开你保存的文件夹就可以看到恢复的文件了。
以上教程就是不小心将u盘文件删除的找回方法,希望教程内容能够帮助到大家。
好了,今天关于“u盘恢复工具破解版”的话题就讲到这里了。希望大家能够通过我的介绍对“u盘恢复工具破解版”有更全面的认识,并且能够在今后的实践中更好地运用所学知识。如果您有任何问题或需要进一步的信息,请随时告诉我。