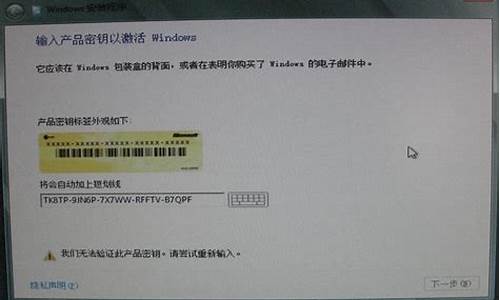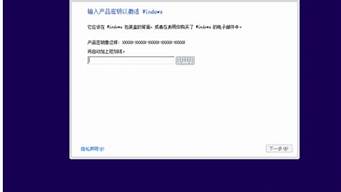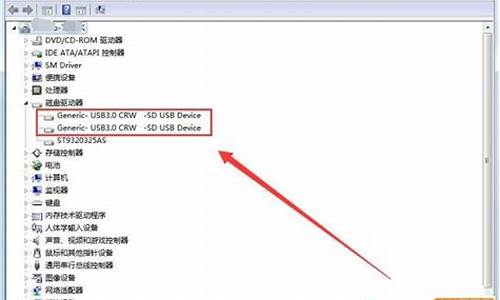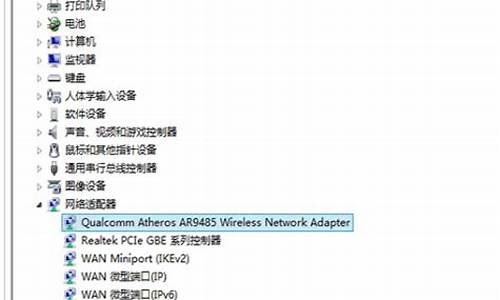大家好,今天我将为大家讲解dell主板bios设置图解的问题。为了让大家更好地理解这个问题,我将相关资料进行了整理,现在就让我们一起来看看吧。
1.戴尔 灵越 燃7000 ii ins14-7472-1625p 怎么设置bios
2.dell电脑bios界面详解
3.DELL台式机330的BIOS设置中文图解
4.dell如何进入bios设置

戴尔 灵越 燃7000 ii ins14-7472-1625p 怎么设置bios
1、首先按下戴尔笔记本的电源键后,连续按下f2按键进入BIOS设置。2、点击进入后选择左侧的secure boot enable的选项,在右侧选择为disabled。
3、选定完毕后,点击左侧的advanced boot options的选项,在右侧勾选第1个选项。
4、设置后打开boot sequence的选项,点击右侧的legacy。
5、点击后,在右侧中将USB的选项调节到第一的位置。
6、调节完毕后,点击下方的apply选项,在弹出的窗口中点击OK。
7、点击后,在页面中选择UEfI的选项进行切换。切换后,将U盘插入电脑,然后重启电脑即可通过U盘启动。
dell电脑bios界面详解
第一步:我们开启电脑,在刚刚出现DELL图标的时候一直点击F12进入启动设置,或者直接点击F2进入BIOS设置请点击输入描述
第二步:如果你上一步点击的F12,接着按动键盘向下按钮选择BIOS SETP。
请点击输入描述
第三步:我们在左侧“System Configuration”菜单中选择“SATA Operation”选项,我们看到右侧的硬盘模式为RAID On。
请点击输入描述
第四步:我们将硬盘模式从“RAID On”更改为“AHCI”模式,然后点击下方的“Applay”
请点击输入描述
第五步:上步操作完后重启电脑基本上就可以正常启动了,如果仍然不能启动,我们可以重置Bios设置。我们点击最下边的“Load Defaults”
请点击输入描述
第六步:重置后我们可以发现Bios设置界面都变成灰色的了,这时候我们只需要重启电脑,系统就可以正常启动了。如果还未能启动,请留言或者留截图给我。
请点击输入描述
DELL台式机330的BIOS设置中文图解
操作方法
01
刚进入BIOS时,默认的是Main这一项,这里主要是设置时间,和一些硬件的显示,我们不要动这里面的选项。
02
在dell台式电脑BIOS设置主页面中选择Advanced BIOS Features项,进入高级BIOS设置页面。在此可以设置病毒警告、CPU缓存、启动顺序以及快速开机自检等信息。 1、病毒警告Virus Warning(病毒警告),开启(Enabled)此项功能可对IDE硬盘的引导扇区进行保护。 打开此功能后,如果有程序企图在此区中写入信息,BIOS会在屏幕上显示警告信息,并发出蜂鸣报警声。 此项设定值有:Disabled和Enabled。 2、设置CPU缓存设置CPU内部的一级缓存和二级缓存,此项设定值有:Disabled和Enabled。 打开CPU高速缓存有助于提高CPU的性能,因此一般都设定为:Enabled。 3、加快系统启动如果将Fast Boot项设置为:Enabled,系统在启动时会跳过一些检测项目,从而可以提高dell台式电脑系统启动速度。 此项设定值有:Disabled和Enabled。 4、调整系统启动顺序启动顺序设置一共有4项:First Boot Device(第一启动设备)、Second Boot Device(第二启动设备)、Third Boot Device(第三启动设备)和Boot Other Device(其他启动设备)。其中每项可以设置的值有:Floppy、IDE-0、IDE-1、IDE-2、IDE-3、CDROM、SCSI、LS120、ZIP和Disabled,系统启动时会根据启动顺序从相应的驱动器中读取操作系统文件。 如果从第一设备启动失败,则读取第二启动设备,如果第二设备启动失败则读取第三启动设备,以此类推。如果设置为Disabled,则表示禁用此次序。 另外,Boot Other Device项表示使用其他设备引导。如果将此项设置为:Enabled,则允许系统在上述设备引导失败之后尝试从其他设备引导。
03
dell台式电脑BIOS中设置密码有两个选项,其中Set Supervisor Password项用于设置超级用户密码,Set User Password项则用于设置用户密码,超级用户密码是为防止他人修改BIOS内容而设置的。 当设置了超级用户密码后,每一次进入BIOS设置时都必须输入正确的密码,否则不能对BIOS的参数进行修改。而用户输入正确的用户密码后可以获得使用计算机的权限,但不能修改BIOS设置。 1、设置超级用户密码在BIOS设置程序主界面中将光标定位到Set Supervisor Password项。按Enter键后,弹出一个输入密码的提示框,输入完毕后按Enter键,系统要求再次输入密码以便确认。再次输入相同密码后按Enter键,超级用户密码便设置成功。BIOS密码最长为8位,输入的字符可以为字母、符号、数字等,字母要区分大小写。 2、设置用户密码BIOS设置程序主界面中Set User Password项用于设置用户密码,其设置方法与设置超级用户密码完全相同。 3、忘记BIOS密码怎么办如果在BIOS中设置了开机口令,而又忘记了这个口令,那么用户将无法进入计算机。口令是存储在CMOS中的,而CMOS必须有电才能保持其中的数据。所以可以通过对CMOS进行放电操作使计算机“放弃”对口令的要求。打开机箱,找到主板上的电池,将其与主板的连接断开(就是取下电池)。 此时CMOS将因断电而失去内部储存的一切信息。再将电池接通,合上机箱开机,由于CMOS中已是一片空白,它将不再要求你输入密码,此时进入BIOS设置程序,选择主菜单中的Load Fail-Safe Defaults项(载入安全默认值)和Load Optimized Defaults项(载入高性能默认值)即可,前者以最安全的方式启动计算机,后者能使计算机发挥出较高性能。
04
在dell电脑BIOS设置程序中通常有两种退出方式,即存盘退出(Save & Exit Setup)和不保存设置退出(Exit Without Saving)。 1、存盘退出如果BIOS设置完毕后需要保存所作的设置,则在BIOS设置主界面中将光标移到Save & Exit Setup项,按Enter键,就会弹出是否保存退出的对话框。 此时按Y键确认即可保存设置并退出BIOS设置程序。按ESC键则返回BIOS设置程序主界面。 2、不保存设置退出如果不需要保存对BIOS所作的设置,则在BIOS设置程序主界面中选择Exit Without Saving项,此时将弹出Quit Without Saving的对话框,按Y键确认退出即可。安装系统前的BIOS比较简单,请用户动手练练,设置计算机第一启动为光驱启动,为自己计算机的BIOS设置超级用户密码,并保存退出。
特别提示
不懂bios朋友不要轻易设置,以免造成电脑蓝屏死机。
dell如何进入bios设置
1、开机后不久会有屏幕提示,然后按提示按F2就可以进入BIOS的界面了,也可以按F12后选择在菜单中选择"BIOS SETUP”进入。2、设置BIOS时间:进入BIOS后,用左右箭头移动到“MAIN”选项,一般进入默认就是它,然后用上下箭头移动到System Time(时间设置)然后按回车进行设置,然后再移动方向键选择System Date(日期设置),按回车进行修改。
3、设置Advanced:用方向键移动到Advanced选项——用上下键选择SATA Uperation.按回车——选择ATA,这能兼容一些旧版本的系统。
4、BOOT设置:我们一般要设置的就是第一启动项了。先把boot list option改成legacy——再选中legacy boot 回车进入,之后选择其中一项为第一启动项,如想用U盘重装系统的就选择USB那个。
5、还有“Security”安全选项设置,如果有必要可以去设置一下开机密码。选择“Security”选项——SET supervisor Password”这个就是管理员密码——回车进行设置。同样去设置其它密码,“Set Hard disk password”是开机密码。
6、退出保存:选择EXIT——SAVE/EXIT,就能退出保存了,也可以直接按F10保存。
1,bios一般都是按del进入,笔记本有的会不同。2,开机进入电脑的品牌页面的时候,按F2可进入bios。
联想(启动h和重新启动时按F12)
3,
首先大家把dell笔记本开机后,出现欢迎画面就马上按F2进入设置界面。
dell怎么进入bios图1
2、进入戴尔笔记本bios设置后,大家需要先将这个硬盘模式更改下。通常情况下dell笔记本默认的是AHCI模式。不过这样的模式一般装系统可能都会出现不认硬盘或者蓝屏的现象,那么为了保证万无一失,大家选择ATA,这个也就是常说的IDE模式。
大家在进入BIOS后,切换到Advanced(高级)选项,接着找到SATA MODE,然后大家用键盘操作选择ATA,并且回车就行了。
dell怎么进入bios图2
3、 进行以上设置后,大家按F10键进行保存。弹出对话框时,选择YES进行重启。
好了,今天关于“dell主板bios设置图解”的话题就讲到这里了。希望大家能够对“dell主板bios设置图解”有更深入的认识,并且从我的回答中得到一些帮助。