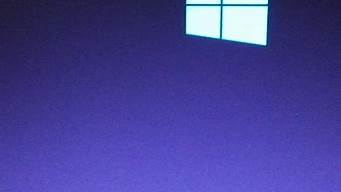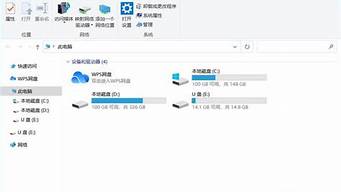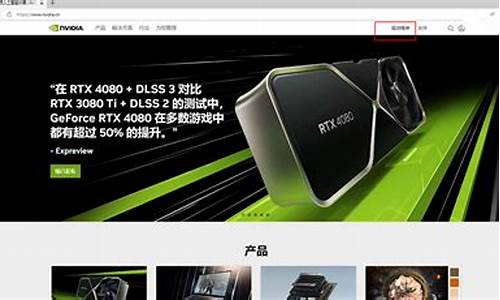现在,请允许我来为大家详细解释一下u启动u盘装系统步骤的问题,希望我的回答能够帮助到大家。关于u启动u盘装系统步骤的讨论,我们正式开始。
1.系统U盘制作及重装系统的操作步骤
2.用U盘轻松安装系统,只需五步!

系统U盘制作及重装系统的操作步骤
本文将介绍系统U盘制作及重装系统的操作步骤。 制作启动U盘到实体店买个4-8G的U盘,上网搜索下载装机员U盘启动PE制作工具,将U盘插入电脑运行此软件制作成启动U盘。
复制系统文件上网到装机员论坛下载WINXP或WIN7等操作系统的GHO文件,复制到U盘或启动工具指定的U盘文件夹下。
设置U盘为第一启动磁盘开机按DEL键进入BIOS设置界面,进入BOOT选项卡设置USB磁盘为第一启动项(注:部分电脑需要在此时插入U盘进行识别才能设置)。
U盘启动并重装系统插入U盘启动电脑,进入U盘启动界面按提示利用下载来的GHO文件进行克隆安装。
光盘启动并重装系统如果有系统光盘,则将系统光盘插入光驱,开机后按DEL键进入CMOS,并在BOOT选项卡中设置光驱(CD-ROM或DVD-ROM)为第一启动项。重启进入光盘启动菜单,选择将系统安装到C区,再按提示操作即可。
用U盘轻松安装系统,只需五步!
U盘启动盘制作教程来啦!只需简单几步,轻松搞定!本文将为大家介绍如何制作U盘启动盘,让你轻松搞定系统安装。 下载U启动U盘制作软件首先,下载U启动U盘制作软件并安装,然后按照提示制作好启动盘。
下载系统文件并解压接下来,下载你要安装的系统文件,并解压到U盘中。
设置BIOS从USB启动在BIOS中设置从USB启动,插入U盘并按照提示安装系统。
安装系统
完成后拔出U盘,电脑会自动重启并继续安装。最后,重启电脑即可完成安装!
电脑系统重装是一件让人头疼的事情,但是有了U盘安装系统,就可以轻松搞定。本文将为大家介绍如何用U盘安装系统,只需五步即可完成。 制作PE启动盘首先,需要制作PE启动盘。W7系统需8G U盘,XP系统4G即可。推荐使用老毛桃、大白菜PE启动U盘制作软件,简单几步,轻松搞定!
下载并备份系统接下来,从网上下载所需系统,ISO或GHOST.GHO文件均可。复制到已制作好的PE启动盘上,以备后用。
U盘启动电脑插入U盘,开机按DEL或其他键进入BIOS,设置USB启动优先。新电脑可通过启动菜单选择键实现。简单几步,U盘即可成为电脑启动首选!
硬盘分区与格式化进入PE界面后,如需重新分区或格式化硬盘,可使用Diskgenius等工具。注意:此操作会清除所有数据,请提前备份!
安装系统最后,启动U盘PE系统,根据桌面工具程序进行系统安装。推荐使用GHOST方法安装已下载好的系统。如遇问题,随时咨询或寻求专业帮助。当然,我们也提供安装系统U盘,让您更轻松搞定!
好了,关于“u启动u盘装系统步骤”的话题就到这里了。希望大家通过我的介绍对“u启动u盘装系统步骤”有更全面、深入的认识,并且能够在今后的实践中更好地运用所学知识。