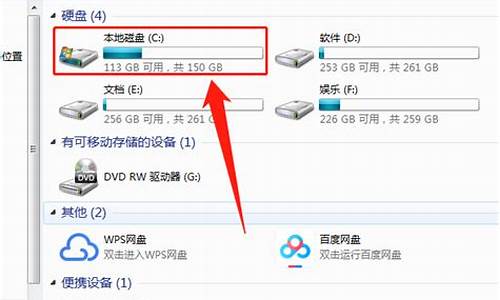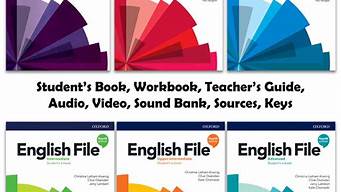下面,我将以我的观点和见解来回答大家关于win7 telnet出现错误并非所有的功能被成功更改的问题,希望我的回答能够帮助到大家。现在,让我们开始聊一聊win7 telnet出现错误并非所有的功能被成功更改的话题。
1.telnet命令不能使用怎么办
2.win7下运行小凡模拟器 为什么用CRT telnet不上 显示的是 The remote system refused the connection.
3.电脑服务里面没有telnet
4.Windows7系统怎么打开telnet服务
5.给你的Windows7加装Telnet
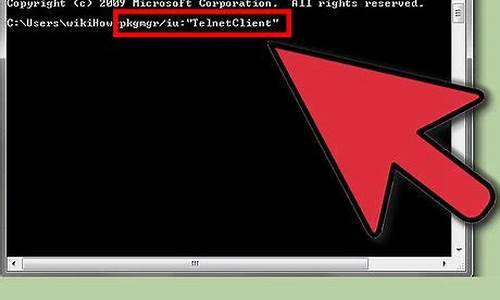
telnet命令不能使用怎么办
1、先安装“Telnet客户端”程序。安装方法:
A、击“开始”按钮,从其右键菜单中选择“控制面板”。
B、打开“控制面板”窗口后,将“查看方式”设置为“大图标”,从工具列表中找到“程序和功能”按钮点击进入。
C、从打开的“程序或功能”界面中,点击左上角的“打开或关闭Windows功能”按钮。
D、从列表中选中“Telnet客户端”项,点击“确定”按钮。
E、接下来“Windows功能”窗口将显示“正在应用所做的更改”界面,耐心等待一会,待更改操作完成后,点击“关闭”按钮即可。
2、安装好后,使用“telnet”命令登陆远程服务器时,将直接进入登陆界面。
win7下运行小凡模拟器 为什么用CRT telnet不上 显示的是 The remote system refused the connection.
win10telnet不是内部或外部命令一般出现这个情况下就是系统没有安装“Telnet客户端”才会提示这样的问题,其实解决起来非常简单,下面来一起看看详细的教程吧。
win10telnet不是内部或外部命令教程
1.Telnet用于远程操作互联网中的设备或终端计算机服务器,可以有效的减少现场操作的麻烦。因为设备或终端是遍布整个省或市,有的甚至是国外,如何高效的处理问题是当务之急,除了telnet还可以ssh使用crt软件登陆,telnet开启的话比较方便windows自带的cmd命令行下就可以运行。
2.telnet在win10下默认是不开启的,所以需要我们自己手动开启。那么首先我们点击开始菜单,找到控制面板项,点击进入;
3.在控制面板中,我们选择程序--启动或关闭windows功能,然后勾选Telnet客户端选项,确定进行安装。
4.更改windows设置需要一分钟左右的时间,不要关闭。安装完成后重启计算机生效。
5.windows功能的telnet功能已经开启,我们测试下是否可以正常使用,输入telnet+ip地址。
win10telnet不是内部或外部命令相关文章
win7telnet开启出错怎么办
以上就是我们小编为各位用户带来的win10telnet不是内部或外部命令教程详细内容了。
电脑服务里面没有telnet
win7下telnet功能的启用及启用telnet回显功能 win7下默认是没有打开telnet功能的,需要手动启用:
打开“控制面板”,找到程序和功能,然后点击“打开或关闭windows功能”,选择后会弹出windows功能的对话框,这个对话框里面有许多windows的小功能,我们再找到TelentClient(telent客户端),打上勾,确认即可!
仅仅需要连接其他地方的话,只启用telnet客户端就可以了。
启用telnet回显功能
此法为独门秘技,一般人我不告诉他,(*^__^*) 嘻嘻……
首先进入命令行界面:输入telnet
进入Microsoft Telnet>命令提示符下:输入help
出现如下信息:
c - close 关闭当前连接
d - display 显示操作参数
o - open hostname [port] 连接到主机(默认端口 23)。
q - quit 退出 telnet
set - set 设置选项(键入 'set ?'获得列表)
sen - send 将字符串发送到服务器
st - status 打印状态信息
u - unset 解除设置选项(键入'set ?'获得列表)
/h - help 打印帮助信息根据提示信息,输入:set ?
获得了部分列表
我们可以看到
localecho 打开localecho
这么一条信息,好的,接下来输入:set localecho
系统会提示本地回显启用
quit退出
我先把本地启动一个Tomcat做为测试
然后命令行下输入:telnet localhost 80
然后ctrl+],接下来什么也不要输入直接回车,然后再输入命令就可以看到回显了@_@
telnet如果发现输入错误是不能用退格键清除了的,必须重新输入一遍,What a tragedy!
Windows7系统怎么打开telnet服务
出现这种情况,是因为telnet服务没有开启,重新开启即可,具体的解决步骤如下:1、首先,在电脑的“程序”里,找到控制面板。
2、进入控制面板后,可以看到很多应用。找到程序点击,进入。
3、在这里,可以看到左侧的三个功能,找到打开或关闭Windows功能。
4、点击,进入打开或关闭Windows功能。会弹出一个二级窗体。
5、在弹出的窗体中,勾选telnet客户端(服务端不用安装)即可。
给你的Windows7加装Telnet
不知道从什么时候开始,可能是WindowsVista吧,Windows操作系统默认就没有开启telnet的功能了。但是在很多时候,例如简单的远程登录,或者远程调试的时候,还是需要使用telnet功能的。那么该怎样打开Windows的telnet功能呢?
1.首选,我们需要验证自己的操作系统是否已经支持telnet,可以打开命令行工具,输入“telnet
<IP地址>”查看是什么结果就可以了。
如果Windows报告“‘telnet’不是内部或外部命令,也不是可运行的程序或批处理文件”,则表明尚未打开telnet支持。
2.打开telnet支持,我们首先需要进入“控制面板”,Windows
8没有开始菜单,因此我们可以使用快捷键“Win+X”打开快速运行菜单,然后选择“控制面板”,同样,也可以使用这种方式快速打开上一步所说的命令提示符。
3.打开控制面板之后,在右上角的“查看方式”选择“类别”,然后单击“程序”进入程序设置模块。
4.在程序窗口的“程序和功能”模块,可以看到“启用或关闭
Windows
功能”,单击打开“Windows
功能”。
5.在“Windows
功能”窗口,选择需要开启或关闭的功能,然后单击“确定”。
我要打开的是“Telnet
客户端”功能,因此勾选“Telnet
客户端”就可以了。注意,开启某些Windows功能,尤其是服务功能,可能会导致计算机受到攻击,请不要随意打开Windows默认未开启的功能。
6.接下来Windows就开始搜索和安装(或者卸载)选择的Windows功能模块了,根据选择模块的不同,可能会花费一定的时间等待操作完成。
7.完成之后,Windows会提示“已完成请求的更改”,单击关闭,修改的Windows功能模块就生效了。
8.最后验证一下Telnet功能是否有效。打开命令提示符,输入“telnet
<IP地址>”,如果命令提示符提示输入登录用户名密码之类的,说明telnet客户端已经可用了。当然,如果telnet的远程IP地址,没有开启telnet服务,Windows会提示“无法打开到主机的连接”,也是正常的。
至此,Telnet功能就正常开启了。
Windows系列的操作系统是流传最为广泛的,那么到了Win7这一个版本,颠覆了很多内容,在一些设置方面也有所改动。那么Windows7Telnet的启动和设置问题我们就来简单地讲解一下。首先让我们看一下下面这个问题。
Windows7Telnet的启动
Telnet是系统管理员常用的远程登录和管理工具,在Windows2000/XP/2003/Vista系统中它作为标准的系统组件集成到系统中供用户使用。不过默认情况下Telnet服务是被禁止,通常情况下我们只需运行services.msc打开服务管理,找到Telnet服务项设置其启动类型为“手动”或者“自动”,然后启动该服务即可使用了。不过在Windows7中,你按照上述方法是不能找到并启用Telnet服务的。那如何找回Win7Telnet功能呢?
1、隐藏原因
其实,在服务管理器中找不到Telnet并不是Win7抛弃了Telnet,而是默认状态下Win7并没有安装Telnet服务。这也是微软第一次从个人系统中将Telnet剔出了系统默认组件之外,这和WindowsServer2008类似。我想微软这么做,应该是出于安全性考虑,毕竟Telnet的数据是以明文传输的,攻击者和容易通过嗅探获取敏感信息。基于安全性考虑,建议大家还是使用安全性更高的、加密的SSH远程管理方式。
2、安装Telnet
不过,我们也没有必要因噎废食,作为个人用户Telnet还是非常方便的。安装Win7Telnet和WindowsServer2008略有不同,大家可以通过下面的操作方法实现。依次点击“开始”→“控制面板”→“程序”,“在程序和功能”找到并点击“打开或关闭Windows功能”进入Windows功能设置对话框。找到并勾选“Telnet客户端”和“Telnet服务器”,最后“确定”稍等片刻即可完成安装。除此之外,我们也可通过该向导安装“TFTP客户端”、“Internet信息服务”等。
安装完成后,Telnet服务默认情况下是禁用的。还需执行“开始”→“运行”,输入servcies.msc打开服务管理器。找到并双击Telnet服务项,设置其启动方式为“手动”(更安全,只在需要的时候才启用),最后“启动”该服务“确定”退出即可。
好了,今天关于“win7 telnet出现错误并非所有的功能被成功更改”的话题就讲到这里了。希望大家能够通过我的介绍对“win7 telnet出现错误并非所有的功能被成功更改”有更全面、深入的认识,并且能够在今后的实践中更好地运用所学知识。