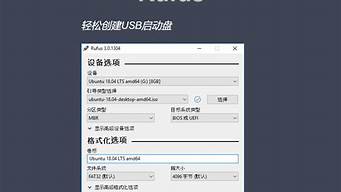如果您对windowsxp系统备份文件感兴趣,那么我可以提供一些关于它的背景和特点的信息,以及一些相关的资源和建议。
1.怎样备份xp系统电脑上的所有数据?在xp系统中备份所有文件的方法
2.XP 系统备份文件怎么看到?

怎样备份xp系统电脑上的所有数据?在xp系统中备份所有文件的方法
虽然微软已经停止对xp系统的维护,但是很多用户对它的热情度依然不减。而winxp系统自带的备份工具可以帮助我们更方便地对电脑数据进行备份和恢复。下面,小编就给大家介绍利用xp自带备份工具备份所有文件的具体方法。
推荐:xp官方原版系统下载
具体方法如下:
1、在WindowsXP系统开始菜单中依次单击“所有程序”→“附件”→“系统工具”→“备份”菜单项,打开“备份或还原向导”,在欢迎向导页中直接单击“下一步”按钮。在打开的“备份或还原”向导页中选中“备份文件和设置”单选钮,并单击“下一步”按钮,如图20100409214所示。
图20100409214选择备份
2第2步,在打开的“要备份的内容”对话框中选中“这台电脑上的所有信息”单选钮,并单击“下一步”按钮,如图20100409215所示。
图20100409215选定备份内容
3第3步,在打开的“备份类型、目标和名称”对话框中,单击“选择保存备份的位置”右侧的“浏览”按钮,找到一个合适的位置。在“输入这个备份的名称”编辑框中输入一个名称,如SysBackup。在软驱中插入一张空白软盘,并单击“下一步”按钮,如图20100409216所示。
图20100409216设置备份选项
4第4步,在打开的“正在完成备份或还原向导”对话框中单击“完成”按钮,经过系统自动保存卷信息和对需要保存的文件大小进行估计后,系统进入正式的备份状态,如图20100409217所示。
图20100409217开始备份
通过上述步骤的简单操作,我们就能在xp系统中备份所有文件了。担心系统中文件会丢失的用户,赶紧自己动手尝试一下吧!
XP 系统备份文件怎么看到?
最常用的就是Ghost呀,每个版本都是一样的操作,只是能不能用到鼠标的区别而已
它的使用方法如下:
分区备份
使用Ghost进行系统备份,有整个硬盘(Disk)和分区硬盘(Partition)两种方式。在菜单中点击
Local(本地)项,在右面弹出的菜单
中有3个子项,其中
Disk表示备份整个硬盘(即克隆)、Partition
表示备份硬盘的单个分区、Check
表示检查硬盘或备份的文件,查看是否
可能因分区、硬盘被破坏等造成备份或还原失败。分区备份作为个人用户来保存系统数据,特别是在恢复和复制系统分区时具有实用价值。
选
Local→Partition→To
Image
菜单,弹出硬盘选择窗口,开始分区备份操作。点击该窗口中白色的硬盘信息条,选择硬盘,进入窗
口,选择要操作的分区(若没有鼠标,可用键盘进行操作:TAB键进行切换,回车键进行确认,方向键进行选择)。
在弹出的窗口中选择备份
储存的目录路径并输入备份文件名称,注意备份文件的名称带有
GHO
的后缀名。
接下来,程序会询问是否压缩备份数据,并给出3个选
择:No
表示不压缩,Fast表示压缩比例小而执行备份速度较快,High
就是压缩比例高但执行备份速度相当慢。最后选择
Yes
按钮即开始
进行分区硬盘的备份。Ghost
备份的速度相当快,不用久等就可以完成,备份的文件以
GHO
后缀名储存在设定的目录中。
硬盘克隆与备份
硬盘的克隆就是对整个硬盘的备份和还原。选择菜单Local→Disk→To
Disk,在弹出的窗口中选择源硬盘(第一个硬盘),然后选择要
复制到的目标硬盘(第二个硬盘)。注意,可以设置目标硬盘各个分区的大小,Ghost
可以自动对目标硬盘按设定的分区数值进行分区和格
式化。选择
Yes
开始执行。
Ghost
能将目标硬盘复制得与源硬盘几乎完全一样,并实现分区、格式化、复制系统和文件一步完成。只是要注意目标硬盘不能太小,必
须能将源硬盘的数据内容装下。
Ghost
还提供了一项硬盘备份功能,就是将整个硬盘的数据备份成一个文件保存在硬盘上(菜单
Local→Disk→To
Image),然后就可
以随时还原到其他硬盘或源硬盘上,这对安装多个系统很方便。使用方法与分区备份相似。
备份还原
如果硬盘中备份的分区数据受到损坏,用一般数据修复方法不能修复,以及系统被破坏后不能启动,都可以用备份的数据进行完全的复
原而无须重新安装程序或系统。当然,也可以将备份还原到另一个硬盘上。
要恢复备份的分区,就在界面中选择菜单Local→Partition→From
Image,在弹出窗口中选择还原的备份文件,再选择还原的硬盘和分
区,点击
Yes
按钮即可。
打开我的电脑,点击工具-文件夹选项-查看-隐藏文件和文件夹-显示所有文件和文件夹。然后打开f盘,找到后缀名是gho的文件,就是你的备份文件。如果没有参考这个:
"一键备份C盘"的映像保存在什么位置?有何优点?怎么打开?怎么删除?
答:(1)保存位置:第一硬盘最后一个分区:\~1\C_PAN.GHO
(2)~1的优点:此文件夹在资源管器中完全隐藏(即使打开"显示所有文件"
也不可见),从而保证了映像文件不会被轻易的删除.注意:最后一个分
区为NTFS(含少数FAT32)目前仅能实现一般性隐藏.
(3)打开方法:开始->程序->一键GHOST->一键GHOST->文件->打开
(4)删除方法:卸载一键GHOST->出现"请选择"对话框选择"否".
好了,今天关于“windowsxp系统备份文件”的话题就讲到这里了。希望大家能够对“windowsxp系统备份文件”有更深入的认识,并从我的回答中得到一些启示。如果您有任何问题或需要进一步的信息,请随时告诉我。